大家好,Photoshop文字火焰效果制作教程:全方位教学指南!相信很多的网友都不是很明白,包括也是一样,不过没有关系,接下来就来为大家分享关于Photoshop文字火焰效果制作教程:全方位教学指南!和的一些知识点,大家可以关注收藏,免得下次来找不到哦,下面我们开始吧!
因此,在Photoshop 中创建一个1920 像素宽x 1200 像素高的新文档,并使用渐变工具(G) 绘制棕色的径向渐变(#5c3d09 到#1f1409),以便得到如下所示的效果。
请注意,渐变不是垂直居中,而是在顶部。在此图像中,我们希望文本的顶部着火,因此图像的顶部应该稍微亮一些。
步骤2
就像在草地教程中一样,我们将再次拥有带纹理的背景。但我没有从头开始,而是复制了上一个教程中的背景,合并了所有图层并将其去饱和以获得您在下面看到的内容。
如果您需要从头开始制作,请首先访问Bittbox 获取原始纸张纹理,然后按照上一教程中的步骤进行操作。
广告
步骤3
现在我们将图层设置为“叠加”并将纹理混合到背景中,瞧!
步骤4
为了添加更多纹理,让我们运行纹理化器过滤器。为此,创建一个新图层并填充棕色/米色#66500f。然后转到FilterTextureTexturizer 并使用Canvas 纹理,将80% 缩放和浮雕设置为4。
步骤5
获得纹理图层后,将其设置为“叠加”。这为我们的纹理添加了一些额外的细节,这很好,因为我们正在制作如此大的画布。
步骤6
接下来,我们将应用一个图层来稍微降低图像下半部分的饱和度。这样,顶部看起来像来自火的温暖,而底部看起来更凉爽。
因此,创建一个新图层并用颜色#4b4f3b填充它。然后添加一个带有渐变的图层蒙版以覆盖顶部并将其淡出(以便显示效果)。
现在将图层设置为颜色和45% 不透明度。
第2 部分- 文字+ 发光=很棒
好的,我们现在有了一个漂亮的背景!那么让我们添加一些文本。我使用了Trajan 字体,因为它是一种非常引人注目的字体。在这里,我将文本的颜色设置为#cb9328,然后将其设置为线性减淡(添加),不透明度为8%。
我们要做的就是让文本的上半部分看起来像背景,并在火焰闪烁时变成红色。这意味着我们将运行很多效果并对它们应用图层蒙版,以便仅显示上半部分,而下半部分则恢复为褪色文本,就像我们目前所拥有的那样。
步骤8
因此,首先创建一个新的图层组来放入所有文本图层- 因为会有很多文本图层。
然后复制文本图层并将复制文本的颜色设置为#5e3f1c。
步骤9
现在将最新的文本图层设置为“叠加”和70% 不透明度。它看起来应该略带红色(如下图所示)。
步骤10
现在再次复制文本并将最新副本设置为浅黄色- #cb9328。然后将其设置为线性减淡(添加)和不透明度30%。
接下来我们添加图层蒙版并绘制渐变,以便最新的文本图层淡出,如下所示,下面您可以看到底部两个文本图层的红色组合。
第11步
接下来,我们再次复制文本图层,但将该图层放在底部。将颜色设置为黑色- #000000。然后进入滤镜模糊高斯模糊,它会要求你光栅化文本,单击是并将半径设置为大约4px。
然后按住Ctrl 键单击任何其他文本图层,然后返回到黑色图层并点击删除,这样就会留下一些阴影。然后复制该图层并将其与第一层合并以使效果更重。您应该得到类似于下面的屏幕截图的内容。
步骤12
再次添加图层蒙版,使阴影快速淡出,如图所示。这使得文本看起来像是从页面中出来的。
步骤13
现在再次复制我们的黑色图层,并使用涂抹工具(R)和一个更大的软笔刷来涂抹周围的阴影,使其看起来像烧伤痕迹。
第14步
这就是我们的文本现在的样子。我实际上创建了两组“烧伤”标记,然后创建了四组阴影层,每组都比上一组更模糊,然后每组都消失了。
步骤15
现在是时候让文本的顶部发光了。首先,再次复制文本图层并将该图层放在顶部并将其设置为黄色- #dc9a08。
然后对其运行滤镜模糊高斯模糊,半径为8px。然后抓住一个大的软橡胶扫帚,擦掉底部,使其不均匀。
第16步
将我们的第一个发光层设置为柔光。您可能需要重复此过程,擦除更多,以使顶部更加闪亮。
步骤17
现在再次复制文本图层并将其放在顶部。这个应该是同样的黄色(#dc9a08)。
然后转到图层光栅化类型并将文本转换为平面图形。然后按住Ctrl 键并单击图层,然后选择“修改合同”并使用值1px。然后按“Delete”删除除1px 轮廓之外的所有内容。
步骤18
现在将1px 图层设置为叠加,您应该得到类似于下图的图像。
![]()
步骤19
现在,对于我们的1px 发光,添加一个图层蒙版并将其淡入底部,就像我们对其他图层所做的那样。
然后复制图层并运行滤镜模糊,并将高斯模糊设置为1px。然后再次复制该图层并模糊2px。然后再次复制图层并模糊4px。
然后按住Ctrl 键单击任何文本图层,按Ctrl+Shift+I 反转选择并浏览每个发光图层,然后按删除键删除偏离文本边界的任何模糊。
我们的想法是,我们希望文本的边缘看起来很炽热,并且它会逐渐淡入文本的整体热度中。
第20步
接下来,我们复制所有四个发光层并将它们合并在一起。这应该会导致顶层变成原来的亮黄色。
抓住涂抹工具并将其移动到文本上,将其涂抹在文本上,使其看起来像热浪,如图所示。
第21步
现在将这个最新图层设置为“叠加”,您应该会看到类似这样的内容!
第22步
现在我们已经完成了我们的文本。我仔细检查并复制了一些发光层,使其看起来更加火热。通过这样做,您可以尝试获得真正的红热发光效果。
步骤23
接下来,为了与上一张壁纸保持一致,我在正文下方添加了引号。这为页面提供了漂亮的装饰。尝试使用适合背景和文本层的颜色,这样它就不会太突出,因为我们确实希望它成为主文本的次要元素。我使用Swiss Light Condensed 作为字体,并像之前的Grass Text 教程一样进行布局。
第3 部分- 火焰
最后,在完成所有准备工作后,是时候添加实际的火焰了!为此,我们需要在纯黑色背景下设置一些火焰图像。一张好的照片很难找到,像我一样尝试,我找不到一张真正好的免费照片。所以我最终使用了Fotolia 的这张照片,您可以使用下面的链接购买。还有一张来自Flickr 的不错的照片,我也链接到它,后来我最终将其用于“E”。所以你可能也想抓住它。
AcheroN-Fotolia.com
Peasap-Flickr.com
现在,复制火焰的技术实际上非常简单。实际上,我最近在阅读Nik Ainley 为DigitalArts 杂志撰写的名为“创建惊人的蒙太奇”的教程时学到了这项技术。
你需要做的是:
在Photoshop 中打开火焰图像
转到“通道”选项卡,找到对比度最高的通道,对于火焰图像,它应该是红色通道,然后单击它
这将使您的图像显示为黑白,并且由于我们位于最高对比度层,因此它看起来会非常亮白色。现在按住Ctrl 键单击该通道,它将选择该通道中的所有像素。
单击返回RGB通道并复制选定的像素
您现在可以将火焰粘贴到主画布中!
这实际上是一种非常有用的技术,用于复制半透明的东西,例如平坦的背景。正如您通过访问Nik 的教程所看到的,它也非常适合复制水!
步骤25
好的,现在我们将火焰粘贴到我们的主画布上。 (为了清楚起见,我还暂时关闭了文本层)。正如您所看到的,我们得到的火没有黑色背景,并且它是部分透明的,这意味着它在我们的文本之上看起来超级棒。
步骤26
现在接下来要做的就是把我们的小火切成几块。只需复制图层并先关闭图层作为备份。然后使用钢笔工具剪掉火焰,这样你就可以处理火焰的轮廓,它看起来会很自然。在这里您可以看到我从一张图像中生成了四个火焰块。您还可以尝试翻转位以使它们看起来更随机。
将图层设置为屏幕模式,以便任何剩余的黑色部分完全消失并且更加透明。
步骤27
现在,由于我的文本只有四个字母,因此我需要四个单独的火焰。对于第四个(在E 的顶部),我实际上抓取了一张Flickr 照片并重复与之前相同的过程来创建另一个火焰。另外,我写的字母上的火焰被压扁了一点,使它看起来更随意。
步骤28
应用火焰就像在文本上移动火焰一样简单。你想尝试将火焰与字母的形状相匹配,这样它们看起来就像字母一样在跳舞。
步骤29
好的,我把四个火焰都放在上面了。这还不错,但是你可以看到我和R的火焰是一样的,而且都不是很高。
步骤30
所以在这里我遍历了每个火焰并使用变换工具垂直拉伸它们。我还使用了一些明智的擦除来给我一个更独特的外观。
步骤31
现在为了让它们看起来更亮,复制每个火焰层,运行半径为3px 的滤镜模糊高斯模糊,并将图层设置为15% 不透明度,在火焰边缘周围产生一点发光。
步骤32
我们快到了!这就是构图的样子。
步骤33
最后,我们将添加最后一个亮点。因此,在所有其他图层之上创建一个新图层,并绘制一个白色到黑色的径向渐变,如图所示。将此图层设置为叠加,不透明度为40%。
【Photoshop文字火焰效果制作教程:全方位教学指南!】相关文章:
2.米颠拜石
3.王羲之临池学书
8.郑板桥轶事十则
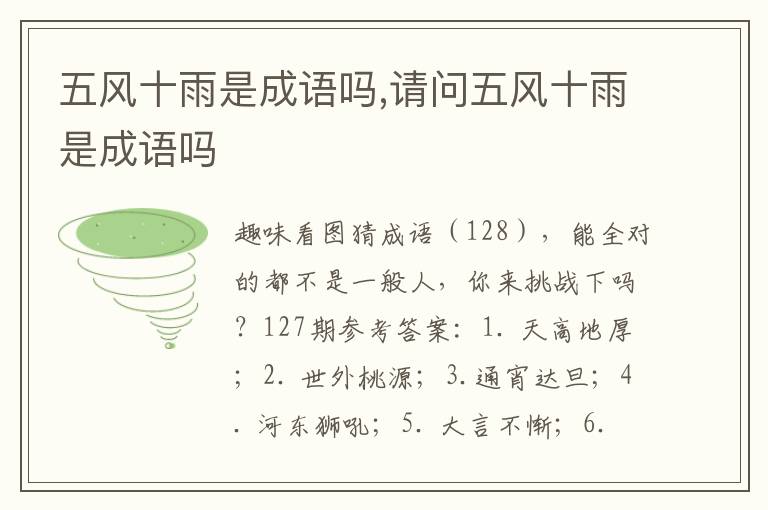

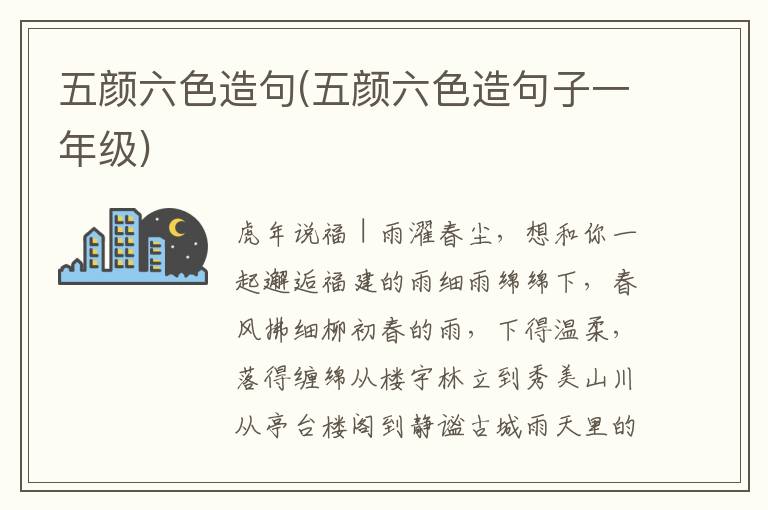
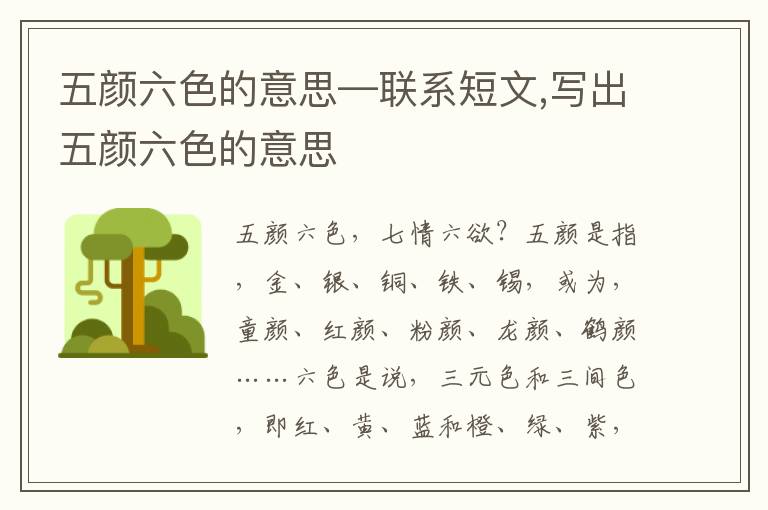
用户评论
这个教程正好我想要!想做一些海报,有火焰效果的文字会更酷。
有19位网友表示赞同!
Photoshop里的特效真多啊,我一直还没学过怎么做火焰效果,这次学习一下!
有17位网友表示赞同!
是不是很费时间?感觉制作火焰效果需要很多步骤吧。
有9位网友表示赞同!
看标题我有点期待图片效果!希望教程视频演示能比较详细。
有15位网友表示赞同!
最近在设计一些海报宣传比赛,有火焰文字效果肯定更吸引人!
有6位网友表示赞同!
想试试用这个教程制作自己喜欢的游戏角色的技能特效。
有20位网友表示赞同!
如果视频里讲解得清晰易懂就太好了,这样我就能上手了。
有7位网友表示赞同!
我很喜欢做一些创意海报设计,火焰效果文字肯定会让我的作品更生动!
有5位网友表示赞同!
学习新的PS技巧真是越来越快,现在网上教程太多了!
有7位网友表示赞同!
有没有什么软件其他的方法可以制作火焰效果?也挺想知道的。
有16位网友表示赞同!
火焰特效看起来很有难度,但如果掌握了技巧应该还是可以尝试一下
有13位网友表示赞同!
希望教程里能解释好一些关键步骤和工具的使用方法。
有10位网友表示赞同!
做火焰文字效果肯定需要灵感,这个教程有没有提供一些灵感参考?
有13位网友表示赞同!
学习PS的目的是想更好地进行设计工作,火焰文字效果确实很实用!
有12位网友表示赞同!
感觉制作火焰文字效果可能会用到很多层和混合模式吧? 期待视频演示。
有5位网友表示赞同!
这个教程有没有其他语言版本的?我想跟我的外国朋友一起学习!
有8位网友表示赞同!
如果掌握了火焰效果的技巧,还可以用来做其他的特效吗?
有12位网友表示赞同!
学习PS的途径太多,这种具体的教程应该更容易上手吧。
有16位网友表示赞同!
这个火焰文字的效果可以用在不同的场景和设计元素上吗?
有20位网友表示赞同!