大家好,今天来为大家分享Word文档添加水印、下载新字体及制作思维导图的实用教程的一些知识点,和的问题解析,大家要是都明白,那么可以忽略,如果不太清楚的话可以看看本篇文章,相信很大概率可以解决您的问题,接下来我们就一起来看看吧!
Word如何加水印提供多种方式供您选择:
方法一:使用Word内置水印1.
打开Word文档。
2.
单击页面布局选项卡。
3.
在页面背景组中,单击水印按钮。
4.
从下拉列表中选择一种内置水印样式,例如“机密”或“严格禁止复制”。
5.
选定的水印样式出现在文档中。
方法二:自定义水印1.
单击页面布局选项卡。
2.
单击“水印”按钮并选择“自定义水印”。
3.
在水印对话框中,选择“文本水印”:
- 输入自定义文本内容。
- 设置字体、字号、颜色以及是否半透明等格式。
4.
单击“确定”,文本水印将添加到文档中。
方法三:添加图片水印1.
在水印对话框中,选择“图片水印”。
2.
单击“选择图像”从计算机中选择要用作水印的图像。
3.
调整图像的比例和位置。
4.
如果您需要侵蚀效果,请选中“侵蚀”复选框并调整图像的透明度。
5.
单击“确定”,图像水印将应用到文档中。
删除水印1.
单击页面布局选项卡。
2.
选择“水印”,然后单击“删除水印”选项。
以上步骤适用于大多数版本的Word,包括Word
2007年,字
2010 及更新版本。如果您使用的是Word
2003 年或更早,步骤可能有所不同。
Word如何下载新字体Word中下载新字体的过程可以分为几个简单的步骤:
1.
选择字体:首先,您需要确定要下载的字体类型。有许多在线网站提供免费或付费字体下载,例如“http://www.apoints.com/font/cnfont/huawen/200505/246.html”。您可以根据需要在浏览器中搜索您想要的字体。
2.
下载字体:找到合适的字体后,通常会有一个下载按钮。下载的文件通常是“.ttf”(TrueType
Font)格式,这是Windows 和大多数应用程序支持的字体格式。
3.
安装字体:下载完成后,您需要将字体文件安装到计算机上。为此,请在计算机上找到“WindowsFonts”文件夹。它通常位于“C:WindowsFonts”目录中。将下载的字体文件复制到此文件夹中。如果您没有此文件夹,您可以自己创建一个。
4.
字体确认:安装字体后,可以在控制面板中确认该字体是否已安装。打开控制面板,找到“字体”选项,点击进入。所有已安装的字体将在此处列出。
5.
在Word 中使用新字体:打开Word 文档并单击“字体”菜单。在字体菜单中,您将看到新安装的字体。选择此字体,您的文本将以新的字体样式显示。
请注意,下载和安装字体时,请确保遵守版权法规和字体许可协议。请勿下载或安装未经授权的字体。
Word如何转换成PDF将Word文档转换为PDF格式是一项常见且重要的操作。我向大家推荐一个方便的方法,那就是“另存为”。
1.
打开Word 文档,单击“文件”菜单,然后选择“导出”或“另存为”。
2.
在弹出的对话框中选择“PDF
(*.pdf)”作为文件格式。
3.
选择保存位置,命名文件,然后单击“保存”。
Word如何自动生成目录下面是在Word中自动生成目录的步骤:
1.编写文档:首先,您需要完成文档的编写,包括所有标题、副标题、章节等。确保您的文本格式正确,例如将标题设置为“标题1”、“标题2” ”、“标题3”等。
2.选择“引用”选项卡:在Word的顶部菜单中,单击“参考文献”选项卡。
3.点击“目录”按钮:在“参考”选项卡下,您将看到一个名为“目录”的组。单击该组中的“目录”按钮。
4.选择目录类型:在弹出的下拉菜单中,您可以选择不同的目录样式,如“目录”、“索引”和“图表目录”。根据文档的内容选择合适的样式。
5.自动生成目录:如果需要Word自动生成目录,请选择“插入目录”选项。 Word 将根据文档中的标题和副标题自动生成目录。
Word如何设置页码微软
在Word中设置页码是一项基本且重要的排版操作,通常用于组织文档、报告或论文。以下是帮助您设置页码的详细分步说明:
1.打开Word文档,点击页面顶部的“插入”选项卡。在“页眉和页脚”组中,您会看到“页码”按钮,点击它。2.选择页码格式:在弹出的下拉菜单中,选择您喜欢的页码格式。如果需要自定义格式,可以选择“设置页码格式.”。
3、设置起始页码:在“页码格式”对话框中,可以设置起始页码的编号。如果您的文档需要从第二页开始使用不同的页码,则以下是您需要输入的页码。
4.特殊页码设置:如果要从文档中的特定页面开始编号,可以将光标置于该页面的第一个单词或符号之前,然后重复上述“插入页码”步骤并设置起始页码起始页码。
5.应用到所有页:如果设置起始页码,Word 可能会询问您是否将更改应用到所有页码。如果需要,请选择是。
6.查看效果:页码将显示在您指定的位置。如果您发现页码未按预期显示,您可能需要检查是否存在分节符或其他影响页码显示的布局元素。
7、调整样式:还可以通过“页眉页脚”工具栏中的样式选项调整页码的字体、颜色等样式。
8.保存文档:完成页码编号后,不要忘记保存您的文档。
Word如何显示分页符要在Word 文档中显示分页符,请按照下列步骤操作:
1.
打开Word文档。
2.
单击顶部菜单栏上的“文件”选项。
3.
在弹出的文件菜单中,找到并单击“选项”。
4.
在Word选项窗口中,切换到“显示”选项卡。
5.
在“显示”选项卡中,找到并选中“显示所有格式标记”复选框。
6.
单击“确定”按钮应用设置。
此时,Word文档中的分页符将显示为垂直向下的箭头(或在某些版本的Word中显示为小方块)。
如果您希望禁止显示分页符,只需取消选中上述步骤中提到的“显示所有格式标记”复选框即可。
了解如何显示分页符在编辑和格式化Word文档时非常有帮助,因为它可以让用户更清楚地看到文档的分页符,从而更容易调整文档设计和布局。
Word如何插入分节符微软
在Word 中插入分节符可以帮助您更好地组织文档,尤其是当您需要更改页面设置或文档格式时。在Word中插入分节符的步骤如下:
1.
打开您的Word 文档。
2.
导航到文档中要开始新部分的位置。
3.
在Word中
在2016 或更高版本中,您可以通过单击“布局”选项卡,然后选择“分隔符”,然后选择“分节符(下一页)”或“分节符(连续页)”来执行此操作。
如果是Word的话
2013 或更早版本,您可以通过单击“页面布局”选项卡,然后选择“页面设置对话框启动器”来执行此操作,这将打开一个对话框。
4.
在“页面设置”对话框中,单击“文档网格”或“边距”选项卡(取决于您的Word 版本以及要设置的分节符类型)。
5.
如果要开始新页面,请选择分节符(下一页)。如果您希望新节在同一页上开始,但格式与上一节不同,请选择分节符(连续页)。
6.
单击“确定”应用分节符。
插入分节符后,您可以为每个节独立设置页边距、页眉和页脚、页面方向、字体、段落格式等,而不会影响文档的其他部分。这对于创建需要不同格式的报告、书籍或其他文档非常有用。
![]()
如何用Word做思维导图微软
在Word 中创建思维导图是组织和呈现信息的有效方式。以下是帮助您在Word 中创建思维导图的详细分步指南:
第一步:打开Word文档-
启动微软
单词。
-
如果没有打开的文档,则创建一个新文档。
第二步:插入思维导图-
在Word菜单栏中,单击“插入”选项。
-
在插入工具栏中,找到并单击“思维导图”按钮。
-
选择您想要的思维导图模板或样式。 Word通常提供多种预设模板,如树形结构、组织结构图、逻辑图等。
第三步:编辑中心主题-
双击选中的思维导图图标,进入编辑状态。
-
输入您的中心主题或主要想法。
第四步:添加分支主题-
在中心主题下,单击“添加分支”或“插入子主题”按钮。
-
输入各个分支主题,这些主题将是中心主题的子类别或相关概念。
第五步:进一步细化-
在分支主题下,可以继续添加更详细的主题,这些主题也是宏大的主题。
-
使用Tab 键缩进孙子主题,使其成为分支主题的子主题。
第六步:格式化和风格设置-
选择主题后,您可以使用字体、颜色、大小等对其进行个性化设置。
-
使用思维导图工具栏中的选项来调整线条、形状和连接。
第七步:连接和关系表达-
在思维导图中使用连接线或关系箭头来表示不同主题之间的联系。
-
此步骤可以帮助加强思维导图中的概念关系。
第八步:保存和分享-
在Word 中,单击“文件”选项,然后选择“保存”或“另存为”。
-
选择思维导图的保存格式,通常为.docx、Word文档格式。
-
如果您需要共享或打印,请确保您的思维导图清晰且易于阅读。
附加提示:-
还可以在网上找到专门的思维导图软件,比如Mindnow等,在客户端或者在线平台上绘制思维导图,然后导出为图片格式,然后插入到Word文档中。
-
Word的高级功能,例如条件格式和数据验证,可以进一步增强思维导图的可用性和交互性。
通过上述步骤,您可以在Word中创建结构化且可视化的思维导图,用于规划、组织和呈现您的想法和信息。
Word如何插入视频在Word文档中插入视频可以使文档内容更加生动、丰富。以下是一些详细步骤,指导您如何将视频插入到Word 中:
方法一:使用插入对象功能1.打开Word文档:启动Word程序,打开需要编辑的文档。
2.定位插入点:将光标置于要插入视频的位置。
3.插入对象:单击菜单栏中的“插入”选项,然后选择“对象”。
4、选择视频类型:在弹出的“对象”对话框中,切换到“媒体剪辑”选项卡(在Word中
2016/2019 年可能会显示为“在线视频”或“视频”)
5.插入视频:您可以选择“从文件插入视频”或“从在线视频插入剪辑”。
- 如果您选择“从文件插入视频”,请单击“浏览”按钮,选择计算机上保存的视频文件,然后单击“插入”。
- 如果您选择“插入在线视频片段”,您可以直接输入视频网站的链接。
方法二:使用插入视频功能1.打开Word文档:启动Word程序,打开需要编辑的文档。
2.定位插入点:将光标置于要插入视频的位置。
3.选择视频插入选项:单击菜单栏中的“插入”选项,然后选择“视频”。
4.插入视频:在弹出的下拉菜单中选择“来自文件的视频”或“来自在线源的视频”。
- 如果选择“来自文件的视频”,请浏览并选择您的视频文件。
- 如果您选择“来自在线源的视频”,请输入在线视频的链接。
插入后的调整1.调整视频大小:选择插入的视频,拖动视频边缘调整大小。
2.更改视频播放方式:您还可以点击视频播放器的控制按钮来播放、暂停视频或调整视频的显示方式。
保存文档完成视频插入和调整后,记得保存您的Word文档,并确保视频文件与文档一起保存。
请注意,不同版本的Word和操作系统可能会导致插入视频的功能和步骤有所不同。实际操作时,请参考您所使用的Word版本(如Word
2016、字
2019、字
适用于Office 365 等)和计算机操作系统(例如Windows、macOS)。
Word如何删除一页微软
Word中删除页面通常发生在以下情况:
1.删除空白页:如果页面仅包含空白,您可以使用以下步骤将其删除:
-
导航到空白页。
-
单击“页面布局”选项卡。
-
在“页面设置”组中,单击“分隔符”。
-
选择删除分隔符以删除空白页。
2.删除包含内容的一页:如果该页面包含内容,但您确定要删除该页面,可以先将内容复制到其他位置,然后使用上述方法删除空白页面。或者,您可以采取以下步骤:
-
导航到您要删除的页面。
-
将光标置于页面的开头或结尾。
-
使用剪切(Ctrl+X) 命令,然后将内容粘贴到新位置。
-
删除包含该内容的页面。
3.删除多个连续的空白页:如果文档中有多个连续的空白页,您可以:
-
选择第一个空白页。
-
使用“鼠标拖动”选择所有连续的空白页。
-
右键单击所选页面并选择“删除”。
4.使用快捷键删除页:
-
选择一个页面或拖动鼠标选择多个页面。
-
按
`Ctrl + G` 打开查找和替换对话框。
-
在“查找内容”框中输入
`^w`(“word”的ASCII 代码),代表所选文本。
-
在“替换为”框中输入
`^p`(表示“段落标记”的ASCII 代码)。
-
单击“全部替换”按钮,Word将删除所有选定的页面内容。
在执行删除操作之前,请确保您已保存当前文档,以防您不小心删除了不想删除的内容。另外,如果需要删除多个页面,可以考虑使用宏来批量删除,这样可以提高效率。
这些都是基础操作,需要更多技能型操作;留言回复:666,领取
关于Word文档添加水印、下载新字体及制作思维导图的实用教程,的介绍到此结束,希望对大家有所帮助。
【Word文档添加水印、下载新字体及制作思维导图的实用教程】相关文章:
2.米颠拜石
3.王羲之临池学书
8.郑板桥轶事十则
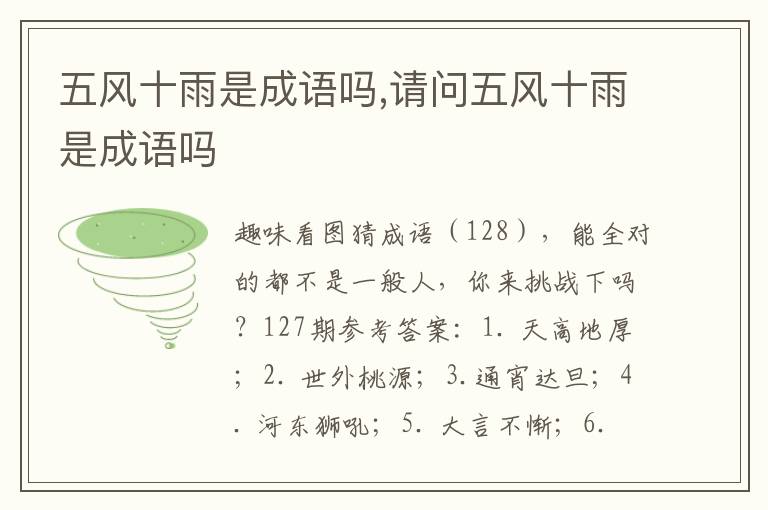

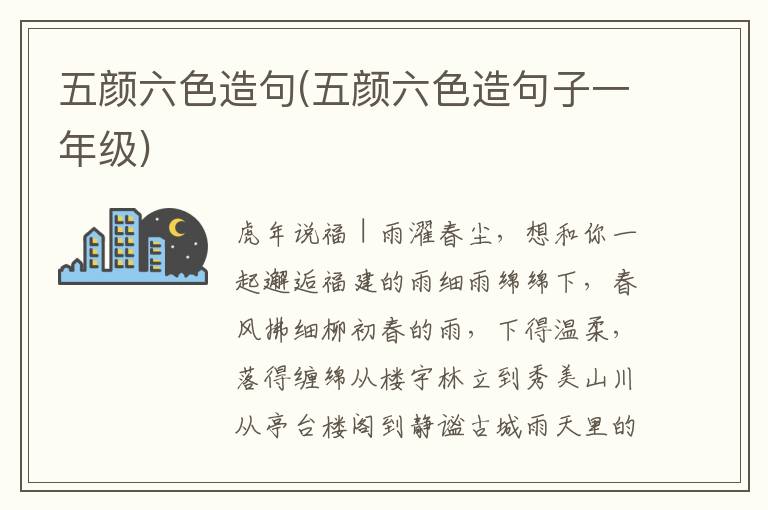
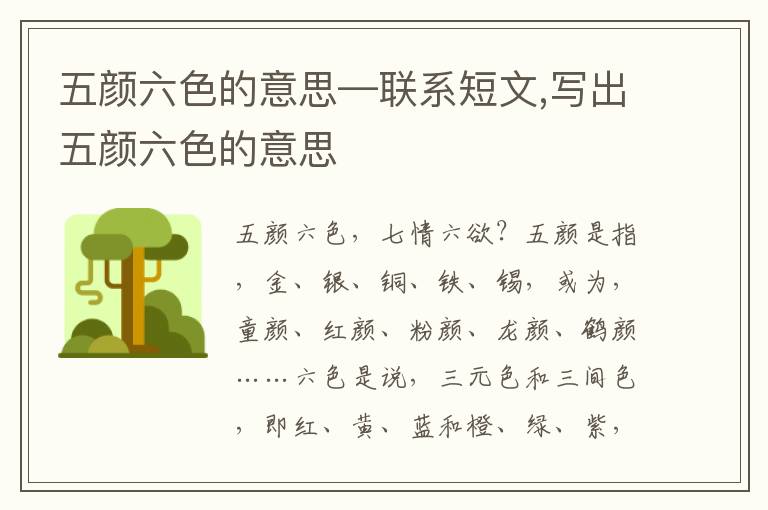
用户评论
想学怎么在Word里加水印,这功能真好用,可以保护俺们文档了。
有16位网友表示赞同!
看到标题里的“下载新字体”,我赶紧点进来看看,希望找到一些特别棒的字体呢!
有13位网友表示赞同!
最近用Word做思维导图不太顺手,这个教程应该能帮我出不少力!
有14位网友表示赞同!
原来Word也能做思维导图啊!以前都只知道它用来打字,太惊喜了!
有18位网友表示赞同!
水印功能我之前都不知道怎么弄,这下可解决了!
有6位网友表示赞同!
想让文档看起来更专业,加个水印真是妙招!
有7位网友表示赞同!
Word里能下载字体?太棒了!可以更多样化一些文字风格。
有7位网友表示赞同!
学习一下Word的技巧,以后工作效率肯定更高!
有20位网友表示赞同!
思维导图的功能我一直没怎么用过,看看这个教程能不能帮助我上手。
有18位网友表示赞同!
做思维导图可真要比单纯的手写笔记方便多了。
有10位网友表示赞同!
新字体可以换成啥风格呢?标题里吸引了我!
有6位网友表示赞同!
工作生活中经常用到Word文档,学习一些使用技巧很必要啊!
有16位网友表示赞同!
加水印这个功能看起来很简单,却很有用!
有6位网友表示赞同!
做思维导图真的比普通文字更清晰直观,我很期待掌握这个方法。
有17位网友表示赞同!
感觉标题里提到的内容都蛮实用,等我试一试!
有17位网友表示赞同!
想看看那些新字体究竟多漂亮!
有16位网友表示赞同!
Word的功能太多,我每次学习都要花不少时间。
有7位网友表示赞同!
这次好好学习一下, Word的技巧掌握得更好!
有14位网友表示赞同!
加水印可以保护自己的知识产权啊!
有10位网友表示赞同!
原来Word可以这么灵活,之前就觉得很强大,现在更感惊艳了!
有9位网友表示赞同!