大家好,感谢邀请,今天来为大家分享一下Visual Studio Code LaTeX 编辑入门教程(第一部分)的问题,以及和的一些困惑,大家要是还不太明白的话,也没有关系,因为接下来将为大家分享,希望可以帮助到大家,解决大家的问题,下面就开始吧!
虽然它这么强大,但是它可以编译并运行程序。界面也很有科技含量,看上去是一个非常酷的编程界面,而且还支持智能代码提示。但没有它我就不会编程。因为我是设计师而不是程序员……出于编程的需要,我还是使用更强大的IDE,比如Java用Eclipse或者IDEA,Android用AS,其他用Qt。我的电脑配置还可以,所以大型IDE可以很快打开,所以我不需要使用这么不健全的IDE。
该软件主要用于编写Markdown语言和学习LaTex。我觉得这么漂亮的界面如果不用来写就是浪费了。
一些常见的操作:
按F1 打开命令行。使用打开文件夹功能打开文档存储区域。修改Settings-Preferences中的json文件来修改配置。每行以, 结尾。不要写最后一行。输入安装扩展或按左侧底部功能键即可查看。安装的插件ctrl+x可以删除当前行。下面是一个喜欢折腾VSCode的人:
VS 代码故障排除
要了解更多信息,您可以在这里阅读:
Visual Studio Code 官方文档
二、Latex 环境配置
工欲善其事,必先利其器。开发前配置环境。配置需要以下工具:
LaTeX环境VS Code编辑器LaTex Workshop编辑环境LaTex语言支持,VS Code下的语言支持首先下载VSCode,然后在软件中安装LaTex Workshop和LaTex语言支持的支持插件,然后我们就可以配置开发环境了
LaTex 环境
使用latex时,首先要摆脱word中文章就是文件的观念。我们可以把它想象成一个网页或者一个程序项目更合适,所以它也有一个编译链接。一般来说,Latex的基本流程是:Latex-Bibtex-Latext-Latex。
第一步是Latex编译,可以获得.aux文件、dvi文件、log文件和.gz文件;
第二步,Bibtex编译得到.blg(性能监控文件)和.bbl文件;
第三步,Latex编译,得到新的.aux文件、dvi文件、log文件和.gz文件;
第四步,再次编译Latex。
所以我们需要latex编译器。目前有四种编译器可供选择:xelatex、pdflatex、latexmk 和make。一般差异是
PDFLATEX 无法处理常见的EPS 图形,因此您需要先使用epstopdf 将其转换为PDF。不过PDFLATEX增加了对png、jpg等格式的支持,更加方便。从2010 版本开始,TEXLive 自动调用epstopdf 将EPS 图形转换为PDF。
Latexmk命令支持全自动生成LATEX编写的文档,并且支持使用不同的工具链进行生成。它
该工具将自动运行多次,直到解决交叉引用。
上面出现了TEXLive,这是一个专门用于编写Latex文档的开发套件,就像word一样。无需配置即可使用,直接开始开发即可。还有类似的
有关TeX LiveMiKTexCTeX 的详细信息,请参阅实际上很短的LaTeX 入门文档,第11 节:TeX Family。
按照LaTex Workshop的说明
要求
LaTeX 分布在系统路径中。例如,TeX Live。
请注意MikTeX 不随SyncTeX 一起提供。请参阅此链接以获取可能的解决方案。
可选: 设置您的LaTeX 工具链(LaTeX Workshop 对于安装了Latexmk 的用户来说应该是开箱即用的)。
我们下载CTex套件来满足这个需求:
下载地址
下载后,参考Spectre119的方法设置工具链。
将VSCode 配置为LaTeX 集成开发环境(IDE) - 初级版
"乳胶-workshop.latex.toolchain": [
{
"命令":"",
"参数": [
"-synctex=1",
"-交互=不间断模式",
"-文件行错误",
"-shell 转义",
“%DOC%”
]
},
{
"命令": "bibtex",
"参数": [
"%DOCFILE%"
]
},
{
"命令":"",
"参数": [
"-synctex=1",
"-交互=不间断模式",
"-文件行错误",
"-shell 转义",
“%DOC%”
]
},
{
"命令":"",
"参数": [
![]()
"-synctex=1",
"-交互=不间断模式",
"-文件行错误",
"-shell 转义",
“%DOC%”
]
}],这里使用Magic comments方法来设置变量
如果你在Latex文档的开头添加
% !TEX 程序=xelatex 这是使用xelatex bibtex xelatex xelatex 过程编译的。如果不添加,将使用latexmk的默认设置而不是pdflatex。
至此,环境配置完毕
更多介绍,可以阅读这篇文章:VS Code 和LaTeX 是天作之合
用户代码
前面说过,这样配置后,我们使用pdflatex来编译,它无法识别常用的EPS图片,但可以直接识别png和jpg。所以我们可以直接通过代码插入jpg。但文档中经常需要插入图片。有没有快速的方法呢?这次就介绍一下用户代码功能了。
为了避免不同语言使用同一段代码时发生冲突,VSCode为每种语言设置了不同的json配置语言,这样就不会出现混乱。
我们在文件-首选项-用户代码片段中选择LaTeX并将此代码复制到其中。
"输入一个数字": {
"前缀": "数字",
"身体": [
"\开始{图}[htp]",
"t\居中",
"t\includegraphics[宽度=13cm]{$1}",
"t\标题{$2}",
"t\标签{fig:$3}",
"\结束{图}",
“$0”
],
"描述": "输入数字"
}注意:在使用usepackage{graphicx} 之前必须声明它。
然后我们可以通过f1-insert snippet-figure 来插入代码片段。通过按tab键在不同值之间切换
三、LaTeX 入门语法
简介
首先用一个简单的代码来演示
文档类{文章}
开始{文档}
你好世界
end{document} Examples 网上也有人制作了毕业论文模板,上传到Github,可以下载学习:
西北工业大学清华大学VSCode 页面这里主要参考教程如下。感谢您的分享:
实际上是一个非常简短的LaTeX 介绍文档。 LaTeX新手教程,30分钟从完全陌生到基本入门特别说明:作为个人学习笔记,本文内容不严格说明出处,大部分内容来自文章中出现过的链接文章。
第一 简单标签介绍
因为.tex文件在预览时会进行一系列操作,生成同名的.aux.bbl。 bbg.log.pdf.synctex.gz一共有7个文件,所以建议针对不同的tex创建不同的文件夹
VSCode 支持英文单词记忆,但遗憾的是不支持汉字记忆。
LaTeX有点像Markdown的升级版,有些规则是类似的。相比之下,它有模板的概念
以下是LaTeX的语法说明
%—— 注释符号
\—— 换行并移动到段落的第一帧
双换行—— 换行并缩进到段落的第一个空格
$frac{a}{b}$——b/a,需要导入数学包documentclass{article}并选择article类作为文档模板,指定格式title{xxxx}并应用xxxx作为文档模板title formatbegin{ document} textmaketitle 制作封面直接输入文字内容并添加%注释内容section{一级标题内容1}+标题下文字内容subsection{二级标题内容1.1 } + 标题subsunsection下的文字内容{三级标题标题1.1.1的内容} + 标题下的文字内容。第二次出现上述内容时,数字会加1,类似于i++段落{段落加粗内容} + 后续文本小段落{段落加粗内容} + 后续文本的用法与上一次相比,应该是缩进一级end{document}并在非封面页结束(不使用maketitle时,可以使用tableofcontents制作目录)
documentclass{article}选择文章类作为文档样式usepackage{amsmath} 使用数学工具包。由于数学工具包并不常用,因此这里不会详细讨论它。 begin{document} Texttableofcontents 将以下内容放入目录Contentsend{document} End 下面是表格的简单使用
begin{center} % 设置表格居中
begin{tabular}{|c|c|} %表格标签
hline %显示水平线
a b \ %a in (1, 1) b in (1, 2)
hline %隐藏水平线
c d\ %c 在(2, 1) 中d 在(2, 2) 中
hline %显示水平线
end{表格}
end{center}
第二 对第一的Tips
中文支持:将开头的documentclass{atricle} 替换为documentclass{ctexart} 以获得更好的中文支持。宏包:package{}是调用宏包,可以理解为一个工具箱。
每个宏包都定义了一些特殊的命令,通过这些命令可以操作一类对象(如数学公式等)
统一排版(如字体大小、字体样式),或者用来实现一些功能(如插入图片或制作复杂的表格)。通常在documentclass之后、begin{document}之前,列出文章需要涵盖的所有宏包。
对于新手来说比较常用的宏包有
用于编辑数学公式的宏包: usepackage{amsmath} 和usepackage{amssymb} 用于编辑数学定理和证明过程的宏包: usepackage{amsthm} 用于插入图片的宏包: usepackage{graphicx} 用于复杂表格的宏包: usepackage{multirow}更高级的应用:作为参考,您可以搜索bibtex,要制作幻灯片,您可以搜索beamer。
第三 正式入门
这是下次的内容
四、后记
原因是我在搜索LaTex软件,被VSCode漂亮的界面所吸引。没想到一下子就接触这么多,于是就学了Markdown和LaTex。其实如果更方便的话,就用typora(其实我不太喜欢这种所见即所得的方式,虽然看起来很简单,但是还是感觉不舒服,担心搞乱布局。相比之下,我还是喜欢分上屏幕显示,左边是同样的黑底白字高亮的代码,右边是白底黑字的稿件布局,这样就可以在上面输入内容了。左边安心,右边会自动转换感觉精神多了。)写markdown,用CTeX写LaTex就可以了。下载两个软件并直接使用。非常简单,无需经历配置VSCode的麻烦。但我不想安装那么多软件。如果能够用一个软件解决所有的文本输入问题,那就太好了。另外,如果事情变得那么简单的话,学习Markdown或者LaTex的热情就不会那么高了。也许下载软件后,你会看一眼文档,然后就扔掉了。
【Visual Studio Code LaTeX 编辑入门教程(第一部分)】相关文章:
2.米颠拜石
3.王羲之临池学书
8.郑板桥轶事十则
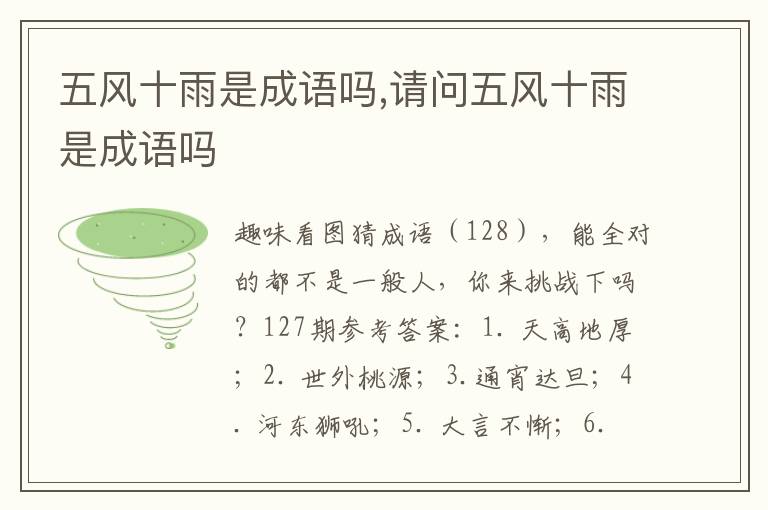

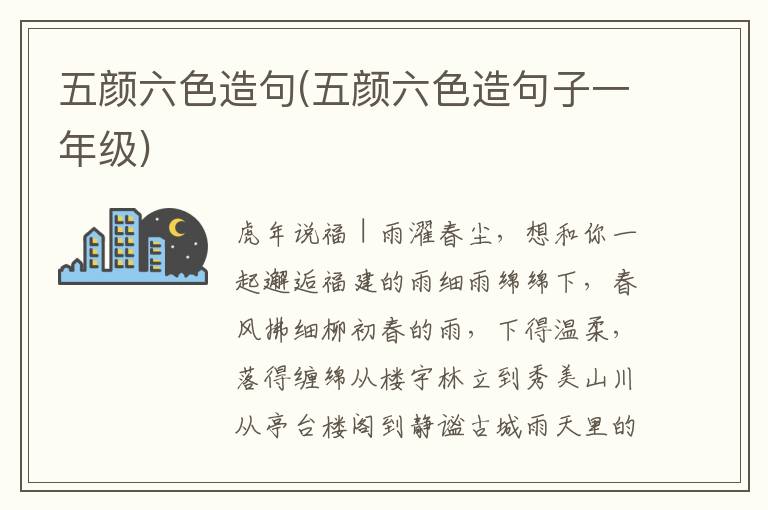
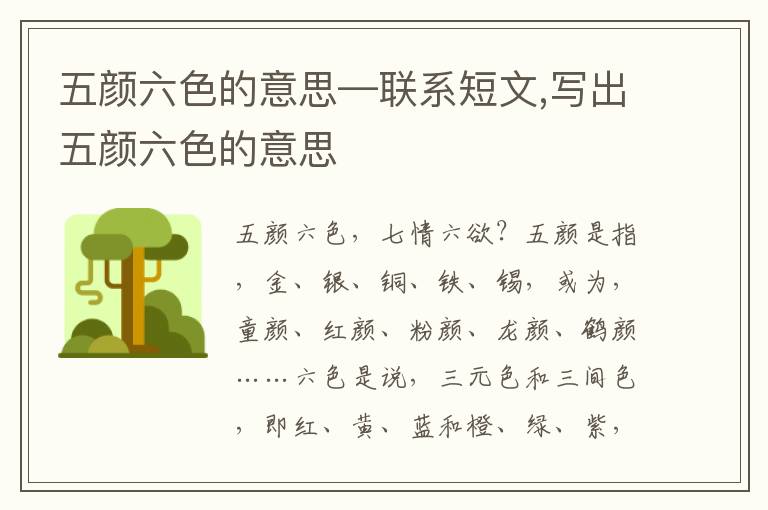
用户评论
想学习 LaTeX 写论文,VS Code 的插件真是太棒了!
有16位网友表示赞同!
以前写 LaTeX 都很麻烦,有了 VS Code 似乎简单多了。
有7位网友表示赞同!
这篇文章正好,我最近打算开始用 LaTeX 写毕业论文。
有9位网友表示赞同!
对 VS Code 编辑 LaTeX 感兴趣,期待学习这个入门教程。
有17位网友表示赞同!
听说 VS Code 对 LaTeX 的支持很棒,必须来试试看!
有8位网友表示赞同!
这篇关于 Visual Studio Code 编辑 LaTeX 的文章刚好赶上我的需求。
有13位网友表示赞同!
我已经开始使用 LaTeX 写文档了,VS Code 能让我更方便吗?
有14位网友表示赞同!
需要学习如何用 VS Code 编辑 LaTeX 文档,这篇文章很及时哦!
有8位网友表示赞同!
终于找到一篇关于 VS Code LaTeX 入门的教程!期待学习新的知识。
有8位网友表示赞同!
想尝试一下在 VS Code 中编辑 LaTeX,看看体验怎么样。
有16位网友表示赞同!
以前一直用 Texmaker 写 LaTeX 的,听说是 VS Code 更棒!
有13位网友表示赞同!
学习 Latex 现在很多工具都很方便了,VS Code 应该也是很不错的选择!
有16位网友表示赞同!
这篇文章看起来很有用,希望能通过它顺利学习 VS Code 编辑 LaTeX。
有9位网友表示赞同!
我需要开始写学位论文,想用VS Code 编辑 LaTeX ,这篇文章正好!
有15位网友表示赞同!
以前没尝试过在 VS Code 中编辑 LaTeX,感觉很新鲜!
有10位网友表示赞同!
Visual Studio Code 能编辑 LaTeX 我不太清楚,现在看到这篇文章可以学习了!
有11位网友表示赞同!
这篇关于 VS Code 编辑 LaTeX 的文章看起来很有深度!
有19位网友表示赞同!
对于 Latex 生涯的新手来说,VS Code 是很好的选择吗?
有12位网友表示赞同!
这篇文章内容应该很丰富,能让我快速掌握 VS Code 编辑 LaTeX 。
有8位网友表示赞同!