大家好,今天小编来为大家解答电脑技巧分享:如何自定义Windows 10更新设置这个问题,很多人还不知道,现在让我们一起来看看吧!
以下是在Windows 10 中关闭自动更新的方法:
方法一:
1. 按键盘上的“win+R”键。
2. 输入services.msc并单击“确定”。
3. 双击“Windows 更新”。
4. 启动类型选择“禁用”。
5. 单击“恢复”,第一次失败时选择“无操作”,然后单击“应用”和“确定”。
重要要点:对于大多数电脑来说,如果只执行上述操作(在服务中关闭Windows Update服务),win10仍然会自动更新,并且还会自动更改刚刚配置的启动类型,仍然自动启动。此时,您需要执行以下操作。
6. 按键盘上的“win+R”键,输入gpedit.msc,然后单击“确定”。
7. 选择“计算机配置”-“管理模板”-“Windows 组件”,双击“Windows 更新”。
![]()
8. 双击“配置自动更新”。
9、选择“已禁用”,点击“应用”和“确定”即可完全关闭Windows 10系统更新。
方法二:
1.回复斜线家族微信公众号:Z001
获取工具下载链接并将“Z001”工具下载到您的计算机。
2.右键单击“Z001win10关闭自动更新”,选择“Z001win10关闭自动更新”。
3.打开解压后的文件夹,右键单击“WinUpdatesDisabler.exe”并选择“以管理员身份运行”。
4. 勾选“关闭Windows更新”并点击“立即应用”。
5、点击“是”,重启电脑即可生效。
【电脑技巧分享:如何自定义Windows 10更新设置】相关文章:
2.米颠拜石
3.王羲之临池学书
8.郑板桥轶事十则
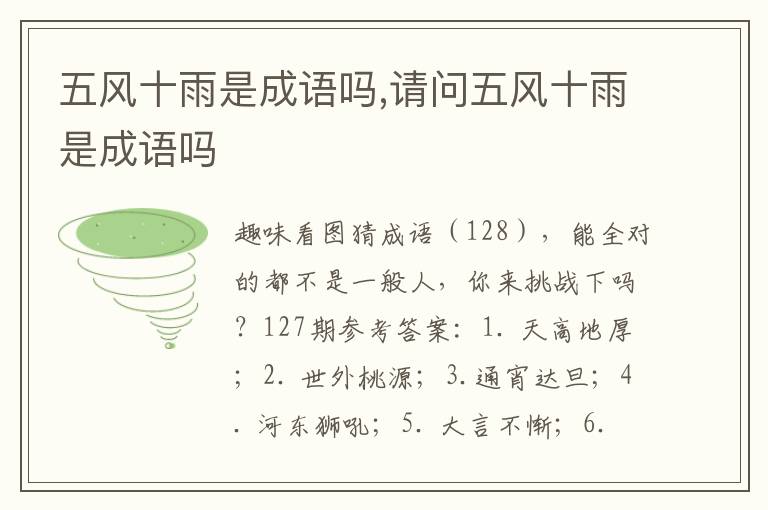

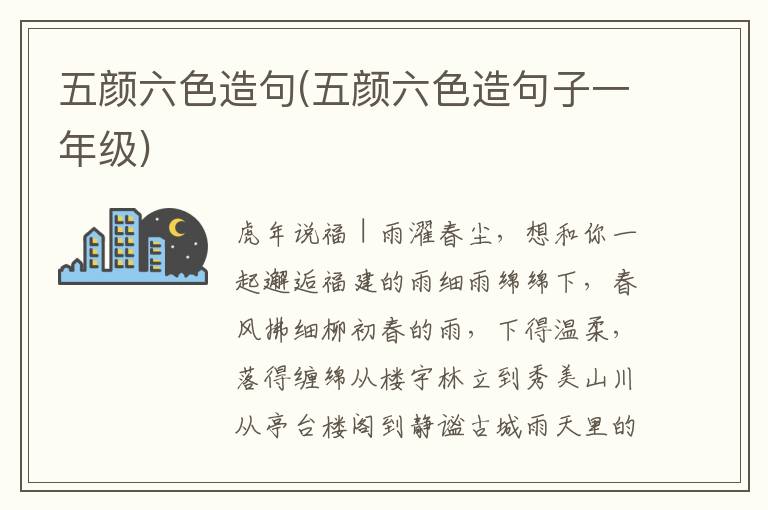
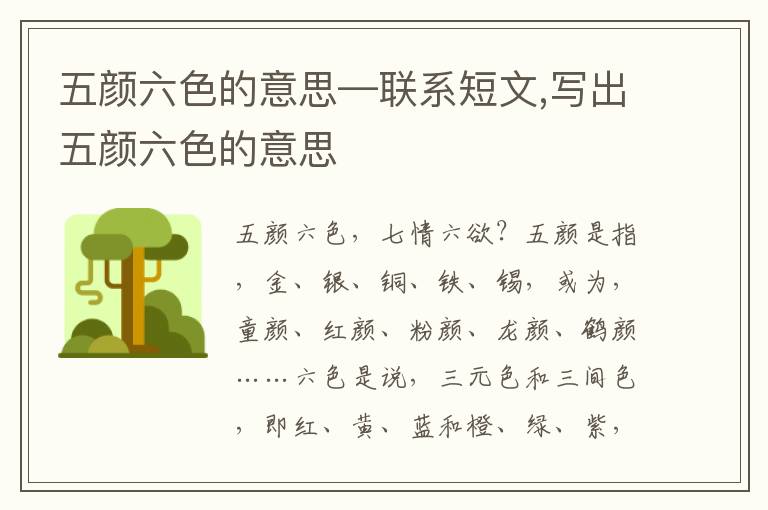
用户评论
终于有人说要让我电脑不自动更新了!感觉自动更新总是突然来袭很不方便。
有14位网友表示赞同!
Windows10更新频繁,有时候会卡顿很长时间,影响工作效率,可以关闭的话真好。
有16位网友表示赞同!
我之前就试过关掉自动更新,但是后来忘了怎么操作了,这篇文章正好帮到我了!
有17位网友表示赞同!
虽然说更新能提升系统安全和性能,但我个人还是更喜欢自己选择更新时机。
有11位网友表示赞同!
总觉得有些更新是没必要的,反而还占用时间,希望能够让系统更加灵活。
有19位网友表示赞同!
学习一下这篇文章的技巧,以后就能自由地控制电脑更新,不用担心突如其来的重启了。
有8位网友表示赞同!
一直想关闭自动更新,就是不知道怎么操作,现在看到这篇分享,真是太棒了!
有11位网友表示赞同!
希望这些方法有效,能让我在工作和娱乐的时候不受更新的打扰。
有12位网友表示赞同!
终于可以掌控自己的电脑节奏啦!不用再被系统强制更新干扰了。
有7位网友表示赞同!
我最近也遇到过自动更新的问题,影响工作效率很大,看来要试试这篇文章的方法来了。
有10位网友表示赞同!
关闭自动更新可以提高电脑效率,而且可以选择合适的时机进行更新,更方便掌控!
有18位网友表示赞同!
很多人都想自由控制电脑更新,这篇分享非常实用!
有19位网友表示赞同!
希望以后更新能更加人性化,给用户更多选择权。
有17位网友表示赞同!
总觉得自动更新会占用电脑资源,关闭一下应该可以提高运行速度。
有19位网友表示赞同!
现在用Windows 10的人很多,这篇文章分享的内容很有价值!
有12位网友表示赞同!
期待看到更详细的教程,以便更好地关闭自动更新的功能。
有17位网友表示赞同!
学习了学习了!以后不用再被电脑突然重启给吓了一跳啦。
有13位网友表示赞同!
想要自己掌控电脑的使用体验,确实该尝试一下关闭自动更新!
有7位网友表示赞同!
希望作者能提供更多关于 Windows 操作系统的实用技巧!
有18位网友表示赞同!
分享好文章! 让更多人知道如何自由地管理自己的电脑!
有18位网友表示赞同!