其实Windows操作系统下JDK环境变量设置方法详解的问题并不复杂,但是又很多的朋友都不太了解,因此呢,今天小编就来为大家分享Windows操作系统下JDK环境变量设置方法详解的一些知识,希望可以帮助到大家,下面我们一起来看看这个问题的分析吧!
上面两句话来自Oracle官网对JDK的解释。简单来说,当我们使用Java编写应用程序时,就像造一辆汽车,而JDK就像我们的工具箱,里面有各种扳手、螺丝、零件等……
一、JDK 下载与安装
1 JDK 版本
这里使用的JDK版本以windows-x64的jdk-7u80为例,即JDK 1.7
2 下载 JDK
JDK 1.7版本下载地址如下:
http://www.oracle.com/technetwork/java/javase/downloads/java-archive-downloads-javase7-521261.html点击“接受许可协议”,选择操作系统架构对应的包。如果我的系统是Windows 8,我在这里下载jdk-7u80-windows-x64.exe。
笔记:
由于该文档是很久以前写的,现在已经有更新的JDK版本了。如果您想获取更多版本的JDK包,请访问以下链接:http://www.oracle.com/technetwork/java/javase/archive-139210.html 由于Oracle网站的页面结构可能会发生变化。如果以上两个页面地址无法访问,请访问java官网,自行查找JDK下载方法,也很容易找到。 http://www.oracle.com/technetwork/java/javase/downloads/index.html
3 安装JDK
找到下载的jdk-7u80-windows-x64.exe文件的所有位置,双击exe文件进入安装界面,然后按照默认设置只需点击“下一步”即可安装,等待安装完成后点击“完成”。
笔记:
请下载并安装与您的操作系统架构相符的程序包,否则在开发和运行某些程序时可能会报错。
二、环境变量配置
1 JAVA_HOME
右键单击“我的电脑”,选择“属性”,然后单击“高级”(在WIN8 及以上版本中称为“高级系统设置”)选项卡
高级系统设置点击“环境变量”。进入如下对话框:
系统变量注意:
点击下方系统变量区的新建(如上图红框示例)。在系统变量栏中,点击“新建”按钮,弹出如下对话框:
创建一个新的系统变量并配置它。变量名中填写JAVA_HOME,变量值填写自己JDK的安装目录(默认安装在C:Program FilesJava下),然后点击确定,这样JAVA_HOME变量就配置好了,如图在以下示例中:
C:Program FilesJavajdk1.7.0_80
2 PATH
系统变量中已存在PATH 变量。要修改PATH变量,只需在系统变量栏下选择PATH变量,然后点击“编辑”即可
image.png 变量值中添加如下内容即可(注意分号不能少,按原样填写即可【不要删除其他内容】):
![]()
%JAVA_HOME%bin;%JAVA_HOME%jrebin;建议将JDK bin的路径放在原PATH的前面。因为%SystemRoot%system32下还有一个java.exe/javaw.exe,它就是Windows操作系统自带的JRE。如果我们自己安装的话,就不需要使用它默认的JRE。我们可以自己安装。的。如果你把JDK bin的PATH放在前面,那么它会首先被使用。
2.3 CLASSPATH
可以参考JAVA_HOME的配置过程。点击系统变量栏中的“新建”,在“变量名”中输入“CLASSPATH”(注意是大写)
image.png变量值如下(注:加.表示当前路径,分号不可缺少,下面内容按原样填入即可)
.%JAVA_HOME%libdt.jar;%JAVA_HOME%libtools.jar;注意:
在JDK配置过程中,PATH和CLASSPATH系统变量的变量值是指系统变量JAVA_HOME的变量值%JAVA_HOME%。因此,在配置JDK时,只需将JAVA_HOME的变量值设置为您在设置JAVA_HOME时安装的JDK的位置即可。 PATH和CLASSPATH变量的值可以按照文档中的填写。
"."是必不可少的
三、安装检查
按“windows+R”,在运行输入框中输入“cmd”,然后单击“确定”。在dos窗口中输入“java -version”命令查看已安装的JDK版本信息;输入“java”命令查看该命令的帮助信息;键入“javac”命令以查看该命令的帮助信息。如果看到一切符合预期,则说明JDK安装成功。
Java 检查
四、配置环境变量的目的
1 设置 JAVA_HOME
JAVA_HOME 环境变量。它指向jdk安装目录。 Eclipse/NetBeans/Tomcat等软件会搜索JAVA_HOME变量来查找并使用已安装的jdk。配置JAVA_HOME主要有两点:
(1)为了方便参考,例如,如果您的JDK安装在C:Program FilesJavajdk1.7.0目录下,请将JAVA_HOME设置为该目录路径。那么以后想使用这个路径的时候,只要输入%JAVA_HOME% 就可以了,避免每次引用都输入很长的路径字符串;
(2)规范化原则,当你的JDK路径被迫改变时,只需要改变JAVA_HOME的变量值即可。否则,您将必须更改任何使用绝对路径引用JDK 目录的文档。万一你没改的话某个程序找不到JDK,后果可想而知——系统崩溃!
2 设置 CLASSPATH
CLASSPATH环境变量的作用是指定类搜索路径。要使用已经写好的类,前提当然是能找到。 JVM 使用CLASSPTH 来查找类。我们需要将jdk安装目录下lib子目录中的dt.jar和tools.jar设置到CLASSPATH中。当然是当前目录"."还必须添加到该变量中。设置该变量的目的是为了让程序能够找到对应的".class"文件。
例如:
当你编译一个JAVA程序---A.java时,你会得到一个类文件A.class。如果在当前目录下执行java A,就会得到相应的结果(前提是你已经将CLASSPATH设置为“.”)。现在,如果将A.class移动到另一个目录(例如:"e:"),并执行java A,就会出现NoClassDefFindError异常,因为找不到.class文件。现在你把CLASSPATH增加到:".e:"再运行java A看看结果会是什么~:)~~,一切正常,java命令通过CLASSPATH找到了.class文件!
3 设置 PATH
原因很简单。你想随时使用%JAVA_HOME%binjava等来执行java命令吗?当然不是。因此,你可以选择将%JAVA_HOME%bin添加到PATH路径中,这样我们就只能使用java来执行任何路径下的命令(当你在命令提示符窗口中输入你的代码时,操作系统会找到对应的应用程序)在当前目录和PATH变量目录中,并执行它)。
【Windows操作系统下JDK环境变量设置方法详解】相关文章:
2.米颠拜石
3.王羲之临池学书
8.郑板桥轶事十则
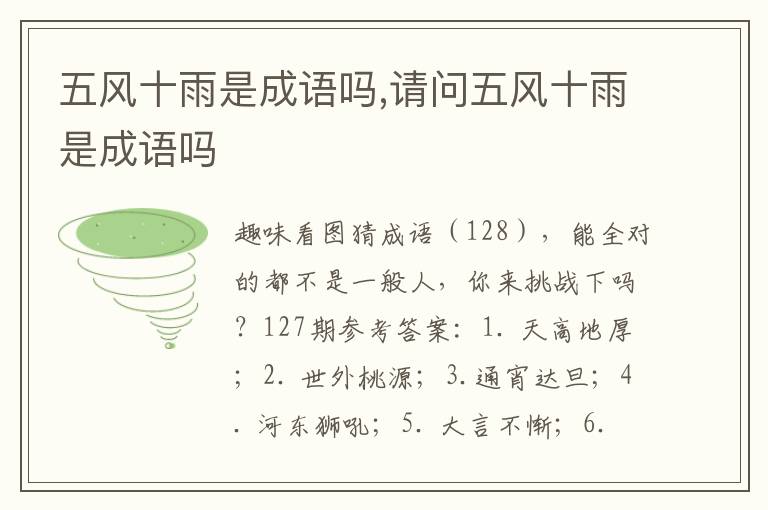

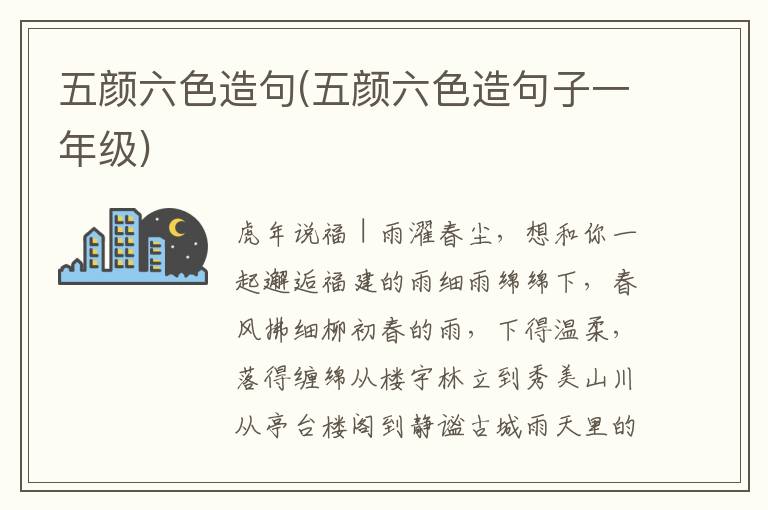
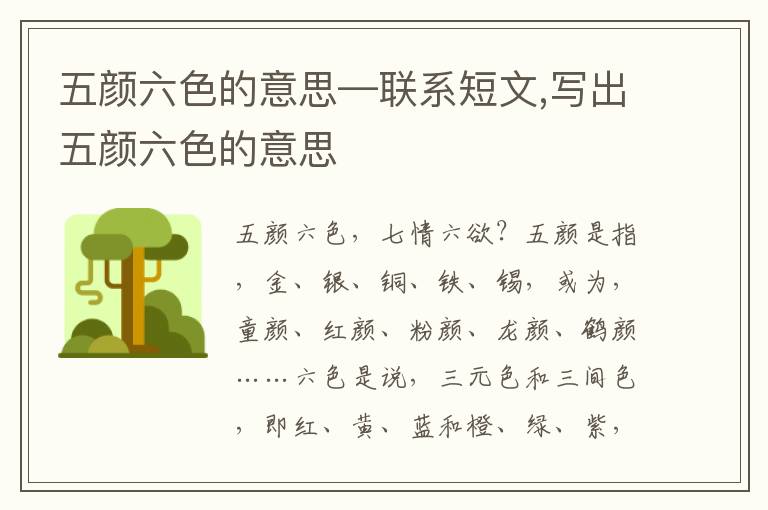
用户评论
我想知道如何设置好JAVA_HOME环境变量,这样我才能顺利编译我的java程序
有17位网友表示赞同!
最近入手了一个win10系统新电脑,想搞定JDK安装配置,方便后续学习Java开发
有14位网友表示赞同!
刚开始学Java,一直被环境变量弄得头疼,希望这篇文章能详细讲解一下如何配置Windows下的JDK环境变量
有8位网友表示赞同!
我以前用的都是Linux系统,在Windows上配置JDK总是不太顺手,这篇文章好像很有用啊
有8位网友表示赞同!
每次运行java命令都报找不到路径的错误,估计是环境变量没设置好,希望能从这篇文章学到解决方法
有5位网友表示赞同!
我之前尝试过配置JAVA_HOME这个环境变量,但是貌似没有生效,不知道是不是设置步骤错了
有7位网友表示赞同!
现在学习编程比较热门,所以想入手Java开发,不过刚开始搞不懂Windows下JDK的配置,感觉这篇文章挺好的
有5位网友表示赞同!
以前用其他IDE进行Java开发的时候,配置环境变量都很简单,但是自己手动配置在Win上总是报错
有16位网友表示赞同!
希望这篇文章能够详细介绍PATH变量的作用和设置方法,因为我一直不太清楚它是怎么工作的
有19位网友表示赞同!
安装了JDK后感觉电脑运行速度明显下降,可能是环境变量配置有问题导致的,需要好好看看这篇文章
有11位网友表示赞同!
学习Java开发的第一步就是配置环境变量,我感觉这篇文章能够帮我解决很多问题
有17位网友表示赞同!
这篇教程看起来非常详细,应该可以帮助我一步步完成Windows下JDK的配置
有13位网友表示赞同!
希望这篇文章能用通俗易懂的方式介绍相关知识点,因为我对计算机技术不太熟悉
有5位网友表示赞同!
刚开始尝试使用Eclipse进行Java开发,需要先了解一下如何配置JDK环境变量才能顺利运行程序
有5位网友表示赞同!
感觉这篇文章非常实用,可以帮助我解决很多在Windows下学习Java过程中遇到的问题
有11位网友表示赞同!
对于新手来说,理解环境变量的意义非常重要,这篇文章能够提供清晰的讲解和步骤操作
有20位网友表示赞同!
我想要尝试开发一些简单的Java程序来熟悉这个语言,希望能通过这篇文章快速完成JDK配置
有17位网友表示赞同!
学习Java编程的过程中遇到的最大挑战之一就是配置环境变量,希望这篇文章能给我一些启发
有8位网友表示赞同!
这篇教程看起来很有深度,我相信它可以帮助我更加全面地理解Windows下JDK的配置过程
有17位网友表示赞同!