今天给各位分享3Dmax全功能快捷键指南的知识,其中也会对进行解释,如果能碰巧解决你现在面临的问题,别忘了关注本站,现在开始吧!
文件、编辑、工具、组、视图、创建、修改器、角色、动画、图形编辑器)、渲染、自定义、MAXScript、帮助
注:角色是V5.0的新菜单
2. 工具栏
主工具栏(Main Toolbars) : 按ALT+6隐藏/显示,其他工具栏可以选择菜单
屏幕上显示CustomizeShow UI(定制显示用户界面)。
3. 工作视图
1. 可以使用以下快捷键来切换视图:
T--Top(俯视图)、B--Bottom(底视图)、F--Front(前视图) L--Left(左视图)、U--User(用户视图)、P--Perspective(透视图) )图)C--Camara(相机视图,仅在建立相机后才有用)
其他不能通过快捷键执行的操作如下:
一个。激活视图,按V 键,然后从快捷菜单中选择
b.右键单击视图名称,然后在“视图”命令后面选择相应的视图。
2.视图中的对象如何显示
线框(网格):以对象的颜色显示网格,材质不显示。 Smooth+HighLights(实体) 以上两者可以通过按F3进行切换。另一种是Smooth(平滑):只进行平滑显示,不会显示高光。 Facets+Highlights:显示表面+高光,无平滑显示。 Facets: 仅显示表面。点亮线框:以材质标准方式显示网格,无论对象颜色设置如何。 Bounding Box:边界框,根据对象的最大体积边界框显示。这是刷新视图的最快方法。 Facets Edges:同时显示网格和实体。您可以按F4进行切换。
Alt+X--透明显示对象
3. 更改视图大小
将鼠标放在视图窗口的交界处并拖动以任意更改视图大小。恢复时,右键单击窗口边界并选择“静止布局”命令。
要单独放大视图:按Alt+W 并再次使用“撤消”。
4.隐藏/显示视图网格--按G键
5.视图布局
选择菜单“自定义视口配置”命令,然后选择“布局”选项
6.视图布局样式
选择菜单CustomizeLode Custom UI Scheme(定制加载自定义用户界面方案)命令
4、鼠标操作:
只需按“中间按钮” - 平移视图
Alt+"中键单击"--任意角度旋转视图
Ctrl+Alt+‘中键’--缩放视图
Shift+Alt+"中键单击"--水平或垂直旋转视图
5.命令Pana1
顶行图标代表“创建”、“修改”、“Hiaracher”、“运动”、“显示”和“实用程序”。
6.视图布局样式
其他(轨迹栏、状态栏、提示栏、动画播放区域等)省略
第二讲
1. 选择操作
1. 对象的多重选择:
A: 按Ctrl 键增加对象选择,按Alt 键减少对象选择
B:框选,有矩形、圆形、多边形、套索四种范围
2.编辑菜单中的几个选择命令:Select Invert(ctrl+i)、Select by Color(按颜色选择)、Select by name(按名称选择)
3、工具菜单中的选择命令:Isolate Selection:单独显示选中的对象(alt+q),自动隐藏其他对象(不选择),关闭Isolate Selection警告对话框并恢复。 4. 命名选择集
示例:池表对象的操作
2. 复制操作1. 使用菜单EditClone 命令。
2.使用变换工具进行复制(移动、旋转、缩放)
3.使用镜像工具复制
3、改造操作
1. 运动:运动控制轴由三个垂直单向轴组成。以红色、绿色和篮子颜色显示的三个轴分别代表X、Y 和Z 方向。
运行过程中,可以单独锁定控制轴以进行单轴方向的运动,也可以将控制轴锁定在单轴方向上。
将鼠标置于两轴交点附近的黄色平面区域,并以平面方式移动。
2. 旋转:旋转物体时,其外围会出现三个球形控制轴。红、绿、蓝弧线所示为单向旋转轴,分别代表X、Y、Z三个轴。当前操作的轴向会显示为黄色;内圈灰色圆弧可在空间旋转,物体可同时三轴旋转;外圈灰色圆弧可以在当前视角平面内旋转。
3.缩放:5.0版本对缩放控制轴做了很大的改进。可直接在控制轴上实现等比和非等比运算。控制轴呈三角形,显示为红、绿、蓝箭头。轴方向是单向的。缩放轴分别代表X、Y、Z三个轴。
操作时拖动内侧中心三角形区域可进行等比例缩放;拖动单个轴可向一个方向放大;拖动外三角平面可在两个方向上同时进行缩放。
4. 示例:
1. 使用局部坐标系移动斜坡对象。 2. 复制西餐椅(可使用移动、旋转、镜像工具完成) 3. 复制石凳(使用旋转工具) 要点: A:移动并对齐枢轴点; B:捕捉角度
第三讲
1. 回顾2. 集团运营集团:
将多个选定的对象合并为一个组。取消群组:解散群组。一次只能解散一组。开放:开放群组仍然存在,并且可以编辑群组中的单个成员。关闭。 Group):关闭打开的组,保留原来的组名。 Detach(分离组):将所选组与当前组分离。
Attach(合并组):将两个或多个组合并形成一个新组。爆炸:爆炸当前选中的群组,一次性解散多个群组。
3. 数组操作
1.数组对话框参数说明Incremental(增量):表示每两个对象之间的变换量。使用Move代表距离,使用Rotate代表角度,使用Scale代表缩放比例。 Tatols:表示所有对象的总和,使用Move表示距离,Rotate表示角度,Scale表示缩放比例。 Uniform: 勾选此选项将锁定缩放比例设置,并且只能以恒定比例缩放。 1D、2D、3D分别表示在一维、二维、三维空间中生成数组,Count表示对象的副本数量。增量行偏移: 创建二维或三维数组时,X、Y、Z 轴相对于一维数组的偏移。重置所有参数可以恢复对话框中的默认参数设置
2. 示例:
A:制作一个圆形石凳
B:制作旋转步骤(特别注意步骤对象的枢轴点位置)
![]()
4. 对齐操作
首先选择要对齐的原始对象,单击工具栏中的对齐按钮,然后在视图中单击目标对齐对象。根据对话框,可以实现原始对象和目标对象之间的以下对齐方式: 正交的最小值(最小对齐): 视图对象的最左端和下端定义X 和Y 的最小值分别为轴。中心:根据对象的重心位置对齐枢轴点:根据对象的坐标轴位置对齐最大值:分别定义正交视图对象的最右端和最上端的X 和Y 的最大值轴。
第四讲
1. Box Length、Width 和Height 分别定义了盒子的长度、宽度和高度。长度段,
Width Segs 和Height Segs 分别定义了长度、宽度和高度的分段。增加它们的值将产生一个网格立方体。使用修改器可以使立方体更容易变形,从而产生不同形状的几何物体。
2.球体半径:定义球体的大小。分段:值越大,球越平滑。平滑:控制球体表面是否平滑。半球:取值范围为0-1。当值为0时,表示一个完整的球体。当值为1 时,整个球体收缩为一个点。当该值在0-1 之间时,球体变为球冠。仅当值为0.5 时才为半球。斩:在半球或球冠时,可以将整个球体的水平线段数切成一半。挤压:在半球或球冠的情况下,可以切除下半球的水平段数。挤出到上半球,仍然保持完整的段数。
切片打开:打开此选项可在下面的设置中调整球体的局部切片大小。 Slice From/Slice To(切片开始/切片结束):分别设置切片两端切除的幅度。基点到枢轴:将球体的枢轴点设置在球体的底部或球体的中心。
生成贴图坐标:自动生成贴图坐标。
3.Geosphere(几何球体)Tetra(四面体)/Octa(八面体)/Icosa(二十面体):这三个参数分别控制球体的基本类型。它们正好乘以Segments 参数值的平方值。几何球体的所有三角形面的数量。直接在所选对象上按数字键7。对象的所有面的数量将显示在视图中。
4.Cylinder(圆柱体)Radius(半径):控制圆柱体的厚度。高度:可以控制圆柱体的高度。 Height Segments(高度段数):段数越多,物体的精度越高,表面越光滑。 Cap Segments(端面段数):定义圆柱体横截面的段数,从顶部截面看是一根一根的。同心圆。 Sides(边数):定义圆柱体边的分段。值越大,圆柱体越圆。
5、圆锥体(Cone)半径1/半径2分别控制圆锥体上下端面的半径。当其中一个值为0时,就是圆锥体。当两个半径值不为0且不相等时,就是一个截锥体对象。当两个半径不为0且相等时,就成为圆柱体。
6.Tube(圆管) Radius 1/Radius 2 分别控制圆管的内径和外径。
7. 环面半径1:表示环面中心到横截面正多边形中心的距离。半径2:表示环截面正多边形的内径,可用于定义环的厚度。旋转:设置每个分段部分沿环轴旋转的角度。扭曲(Twist):设置每个部分扭曲以产生扭曲表面的角度。段数:沿环长度的段数。值越大,圆越平滑。边数:环横截面的边数。值越大,环越平滑。 Smooth:设置环形平滑范围,有四种类型:All(全部平滑)、Sides(侧面平滑)、None(全部不平滑)和Segments(沿长度平滑)。
8.Teaport Radius:用于控制茶壶的大小。分段:增加此值可使茶壶更圆。茶壶零件:该选项中的四个参数分别控制是否需要茶壶的壶身、把手、壶嘴和壶盖。
9.金字塔(四角金字塔)
生成一个类似金字塔的四边形金字塔。调整Width、Depth、Height参数可以改变四棱锥的宽度、深度和高度。
10.飞机(飞机)
长度和宽度决定平面的大小。 Scale :控制平面在渲染时可以按照一定的比例放大或缩小; Density : 参数可以向平面添加更多面。当这个值增大时,平面可以从总面数(Total Faces)中划分出来。从参数中获取相关信息。
第五讲
1. Hedra(六面体)家族(类型):Tetra(四面体)、Cube/Octa(立方体/八面体)、Dodec/Octa(十二面体/二十面体)、Star1(星1)和Star2(星2)。 FamilyParameters(类型参数):参数P和Q,范围从0.0到1.0。修改它们的值可以控制组成等面体的多边形的形状。
轴缩放:P、Q、R分别调整各个多边形的轴比例。如果等面体只有一种或两种类型的面,则只有一种或两种轴比参数有效。无效比率没有任何影响。
Reset(重置) :单击此按钮可恢复轴的初始设置。顶点:确定等面体内部顶点的分布,从而确定等面体的内部结构。其中,Basic表示超过最小值的曲面将不被细分;中心是指在曲面的中心添加一个顶点,并根据中心点到曲面各顶点形成的边进行细分; Center Sides 意味着在曲面的中心添加一个顶点。根据中心点到曲面各顶点和边缘中心形成的边对单点进行细分,生成的曲面数量是中心法的两倍。
2. Turus Knot 基曲线:提供两种基本曲线类型:Knot 和Circle。选择结类型后,激活其下方的P 和Q 参数;选择“圆形”类型后,激活“变形计数”和“变形高度”参数。半径:定义环形截面对象的半径。横截面子面板中还有一个半径,它定义了环形截面对象的截面半径。
P和Q:代表水平和垂直方向的节数。当这两个值相等时,它就是一个没有结的环。当其中一个值是小数时,就是断环。扭曲计数:表示环形对象上突出的扭曲角度的数量。最大值为100。 扭曲高度:表示扭曲角度的突出程度,最大值为4。 横截面:定义环形截面对象的横截面形状。边数:环形截面的段数。值越大,越平滑。偏心率:设置环截面的扁平程度。该值越接近1,横截面越接近圆形。扭曲:设置截面沿路径的扭曲和旋转程度。一般取消Smooth选项后会更加明显。肿块:设置此值将导致环形部分产生一定数量的肿块。块体高度:设置块体的高度,最大值为4。 块体偏移:设置块体在路径上移动的偏移量。 Smooth(平滑):设置环形部分表面平滑的方法。 All、Sides、None分别表示平滑整个形状、沿路径方向平滑表面、不平滑。贴图坐标:设置当前对象的贴图坐标以及贴图图像在U、V方向的偏移量和平铺次数。
3、ChamferBox(倒角立方体)有两个参数用于设置倒角值。圆角设置倒角的尺寸。当值为0时,变为Box;圆角段用于设置倒角的段数。这两个值必须一起使用。如果“Fillet Segments”值设置得太小,将难以体现倒角的平滑度。
4. ChamferCyl(倒角圆柱体)类似于标准几何形状的圆柱体。所不同的是,圆柱体的两个端面和侧面之间可以产生光滑的倒角效果。圆角和圆角段与ChamferBox 中的含义相同。参数含义相同
5. OilTank、Capsule 和Spindle 三个扩展几何工具属于同一类型。它们的共同点是中间都是圆柱体,但顶部形状不同,控制参数也类似。大多数参数与气缸相同。 Blend参数设置油箱圆柱部分及其顶盖的倒角程度,使它们相互融合,产生平滑的效果。总体和中心用于定义油箱的高度。使用整体包括上下顶盖的高度和油箱中筒的高度。使用中心仅指中间圆柱部分的高度。
6. Gengon(多边形棱柱) 使用Gengon(多边形棱柱)命令创建多边形圆柱体。修改“圆角”参数值还可以在多边形圆柱体每条边的相交处产生平滑的倒角。
7. L-Ext(L 形物体)和C-Ext(C 形物体) 使用L-Ext 和C-Ext 命令创建L 形和C 形实体模型,主要用于表达建筑物中的墙壁效应。
8. 环波半径:设置环波的外半径。半径段:设置内半径和外半径之间的段数。半径宽度:设置从外边缘半径向内的环宽度的平均值。 RingWave Timing:主要用于设置振铃波的运动形式。主要有以下三种类型: No Growth:环形波在生成过程中始终以静态方式显示,无法动画化。增长并停留:环波随着增长而逐渐放大,达到最大值时停止放大,直到移动到最后一帧。其放大和停留时间可以通过“开始时间”和“生长时间”参数来控制。循环增长:这会导致循环波在运动过程中以循环的方式放大并显示。可以通过“开始时间”和“生长时间”参数设置循环数。例如,要在100 帧动画中循环5 次,可以将“开始时间”设置为0,将“生长时间”设置为20。
外边缘断裂和内边缘断裂:其参数项相同。修改这些参数可以设置环波的内波和外波的形状和大小。分别有一个On multiple选项,控制其下的参数设置是否有效。系统默认激活“内边缘断裂”控制项。如果取消这个多重选项,环形波的内部将是一个圆形。主要参数含义如下。主要周期:定义在环形波的内边缘或外边缘上生成的波纹数。宽度通量:定义纹波延伸的幅度,以百分比表示。 Crawl Time:为正值时,环波沿顺时针方向移动;当为负时,环波沿逆时针方向移动。 Minor Cycles:设置此值可以在主圆的外围产生几个小的圆形波纹。
9.软管(Hose) 软管是一种可变形的物体,可以连接两个物体。它会随着两端物体的移动做出相应的反应。从外观上看,它像一根软管。外观有圆形、矩形和D 形。软管有两种类型:自由软管和束缚软管。作为绑定软管,它可以绑定到其顶部和底部的任何物体。绑定对象的枢轴点将是软管模型两端的定位点。
第六讲复合对象(COMPOUND OBJECTSOBJECTS)
*注: 1. 必须有两个或以上对象才能使用其命令1. BOOLEAN(布尔计算) 1. PICK OPERAND B(拾取操作对象B) 1)REFERENCE(复制对象B的引用进行布尔计算) 2)COPY(复制对象B进行布尔计算) 3)MOVE(直接复制对象B进行布尔计算) 4)INSTANCE(复制对象B进行布尔计算)
2.Operation(运算) Union(加法) Intersection(交集) Subtraction(A-B)/Subtraction(B-A) : Subtraction Cut(剪切) Refine(精炼,插入对象B 与对象A 相交的轮廓线) Split(分割) ,将相交的部分分割成一个单独的子元素对象)Remove Inside(去除内部,删除相交的部分,将对象A的内部挖空)Remove Outside(去除对象A和对象B之间不相交的部分) ,相交部分只剩下一个面,内部被挖空)
3.DISPLAYRESULT(显示结果) OPERAND(显示操作对象) RESULT+HIDDEN OPERAND(结果+隐藏操作对象)
4、如何修改原对象参数并在OPERAND中选择原对象A或B(MODIFY-OPERANDS A或B)
5、同时挖掘多个物体的要求:对多个物体使用ATTACH(合并)命令,使它们成为一个物体。类型1:EDIT MESH(编辑网格)-ATTACH LIST 类型2:右键-CONVERT TO-CONVERT TO EDITABLE MESH-ATTACH LIST)例:烟灰缸,TWO-17、TWO-7、TWO-8、TWO-10 三种MORPH(变形)四。 SCATTER(离散) 五 CONFORM(包)六 CONNECT(连接) 七.SHAPEMERGE(形状合并) 8.BOOLEAN(布尔运算) 9.TERRAIN(地形) 10.LOFT(放样)(用于二维图形SHAPES) 11.MESHER(网格化)
第7讲
创建二维图形(SHAPES) 1.二维图形1.LINE(线) 1)直线2)曲线(1)点型(CORNER角点SMOOTH 平滑BAZIER 贝塞尔曲线BAZIER CORNER 贝塞尔曲线角点) 3)绘制直线(SHIFT+LINE 绘图) 4)直线连接(使用2D 捕捉命令) 2. RECTANGLE(矩形) 3. CIRCLE(圆形)
2、二维渲染RENDERING-RENDERABLE(可渲染) THICHNESS(线条变粗变细)渲染平滑度如何提高INTERPOLATION(插值值) STEPS(插入多少点)——点越多越平滑OPTIMIZE(优化平滑度) ADAPTIVE(适应平滑度,自动生成平滑度,不需要填写插入多少个点)
3、二维变换成曲面(拉伸)如:楼梯、圆形台阶(BEND)
4. ARC(圆弧) 1. PIE SLICE(将圆心连接到圆弧的两个端点) 2. REVERSE(反转端点)
5. DONUT(双圆)(两个形状一起形成复合形状) 1. 两个形状一起形成复合形状,单个形状形成单个形状2. START NEW SHAPE(开始一个新形状) 6. STAR(星形)形状) 7. NGON(多边形) 8.ELLIPSE(椭圆) 9.TEXT(文本)(多行文本,按Enter) 10.HELIX(螺旋)(运动轨迹使球沿着螺旋线移动) 11.SECTION (截面)取三维物体的截面
第8讲
二维编辑命令(EDIT SPLINE(样条曲线) EDIT SPLINE(编辑样条曲线) 注:EDIT SPLINE 是斜体的——对于多个对象EDIT SPLINE 是直立的——对于单个对象EDIT SPLINE 包括VERTEX(点) SEGMENT(线段)样条线(曲线)
三个次要对象共有的命令(1)点、线段、曲线1.CREATE LINE(创建直线) 2.ATTACH(合并)(无需对话框,将两个或多个独立的二维图形合并为一个复合形状) 3. ATTACH MULT(合并)有一个对话框,可以将两个或多个独立的二维图形合并成一个复合形状) 4.INSERT(插入) (2)VERTEX(点) 1.不同类型的点(CORNER、SMOOTH、BAZIER、 BAZIER CORNER) LOCK HANDLES(锁定手柄) ALIKE(移动前选择相似的手柄) ALL(所有选定的手柄移动) 示例:Umbrella(SQUEEZE(挤压)(1.5,-2, 50,1))
2、点编辑命令1)REFINE(精炼、添加点)不会改变原线的位置2)INSERT(插入点)会改变原线的位置3)BREAK(断点) 4)CONNECT(将断开连接点) 5)WELD(焊接)先选择点,然后单击WELD(无论点是否断开) 6)CROSSINSERT(在相交处插入点)(注意:CROSSINSERT仅适用于复合形状)7) FILLET(倒圆角) 8)CHAMFER(倒角) 9)HIDE(隐藏) 10)UNHIDE ALL(取消隐藏) 11)DELETE(删除)
12) MAKE FIRST (以一个为起点) (1) 是一个封闭的二维图形,任意一个都可以作为起点(2) 如果不是一个封闭的二维图形,则只有两个断开的端点可以作为起点(三)SEGMENT(线段) 1.REFINE 2.BREAK 3.DIVIDE(偶分)(先选择线段,然后填写数学,点击DIVIDE) 4.DETACH (分离) 1) SAME SHAPES(相同形状) 使分离的部分仍然是源对象的一部分2) REORIENT(重定向)使分离的部分独立3) COPY(复制)创建分离的次要对象的新副本5线段焊接(适用于复合形状)(选择一个截面并将其向后移动。如果有多个截面,请移动多次) 6.HIDE7.UNHIDE8.DELETE
(4) SPLINE(曲线) 1. BOOLEAN(仅适用于复合形状)(如果不是复合形状,请使用ATTACH 或ATTACH MULT 制作复合形状) 2. OUTLINE 例: 茶杯(LATHE) 3. TRIM (修剪)(一般)最适合复合形状4.MIRROR5.EXTEND6.HIDE7.UNHIDE8.DELETE9.SPLINE 焊接(适用于复合形状)(选择一段并向后移动,如果有多个段,只需移动一次)
第9讲LOFT(放样)
1.基本概念一段(SHAPE)是沿着一条路径(PATH)连续复制的。注:1.只能有一个路径(PATH)(可以是LINE、CIRCLE或其他二维图形)
2. 截面(SHAPE)可以是一个或多个(但多个截面必须是同一类型(单一形状、复合形状)) 3. 路径(PAT)
H)和截面(SHAPE)只能是二维图形例:镜框,吧台,沙发 二.LOFT的参数1.SURFACE PARAMETERS(表面参数)(主要针对LENGTH,WIDTH是否光滑)*** 2.PATH PARAMETERS (路径参数)(主要针对在路径什么地方放什么形)3.SKIN PARAMETERS (表皮参数)(主要针对加盖,增减分格数,是否显示表皮)4.DEFORMATIONS (变形)(SCALE,TWIST,TEETER,BEVEL,FIT) 三.LOFT的修改1.PATH(可以使路径变长或变短)2.SHAPE(可以改变形的位置,旋转,缩放)例:盆,窗帘3.SHAPE对齐COMPARE(1)MODIFIERS-SHAPE-COMPARE-PICK SHAPE(2)进入次对象:SPLINE进行旋转例:上面是一个圆,下面是一个矩形的放样放样如果图形放反了怎么办1.如果路径是不封闭的我们用MAKE FIRST改变路径起点的位置点是断开的两个端点2.如果路径是封闭的我们是改变SHAPE(形状)的位置用ROTATE命令第十讲LOFT(放样)的修改 一.DEFORAMTIONS(变形)1.SCALE(缩放)1)截面形放大,缩小2)界面介绍例:FOUR-8,FOUR-9,蹋陷的易拉罐,FOUR-16,SEVEN-22.TWIST(扭曲)1)截面扭曲2)界面介绍例:FOUR-113.TEETER(倾斜)2)界面介绍例:圆珠笔4.BEVEL(倒角)1)截面倒角2)界面介绍3)优点:圆滑4)缺点:值不能大5)修改器中的BEVEL(1)优点:能很大(2)缺点:不圆滑文章分享结束,3Dmax全功能快捷键指南和的答案你都知道了吗?欢迎再次光临本站哦!
【3Dmax全功能快捷键指南】相关文章:
2.米颠拜石
3.王羲之临池学书
8.郑板桥轶事十则
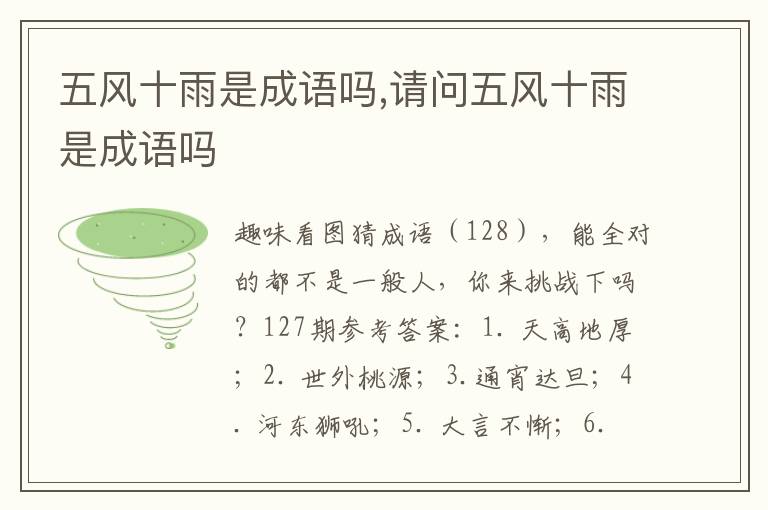

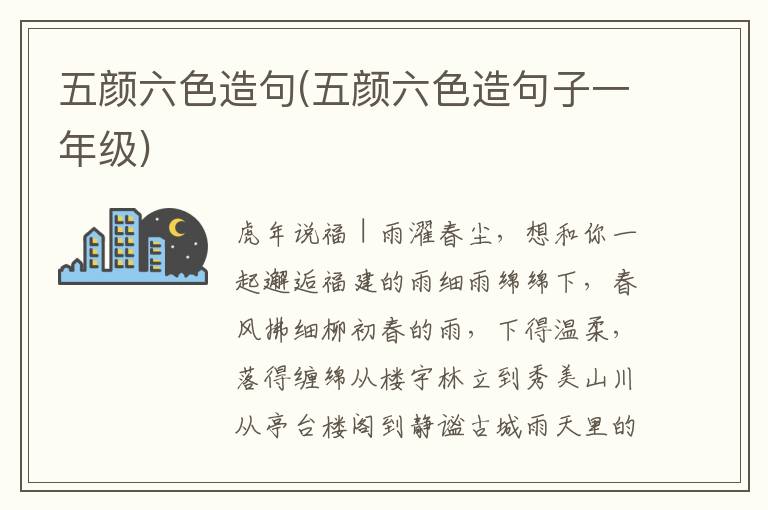
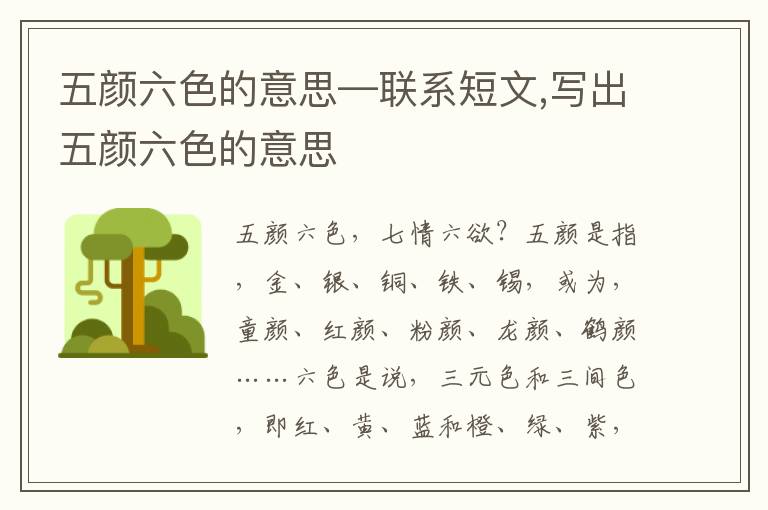
用户评论
真是个宝藏资源!有了这些快捷键,工作效率能大大提高!
有5位网友表示赞同!
学习3Dmax最头痛的就是命令,快找来找去,这次终于找到了完整的快捷键表!
有12位网友表示赞同!
以前每次用快捷键的时候都还得翻工具栏,这下省心了!
有17位网友表示赞同!
这个列表看起来很详细,应该能帮到很多入门的人!
有12位网友表示赞同!
3Dmax的学习曲线确实比较陡峭,这些快捷键可以帮我更快地上手。
有14位网友表示赞同!
有了这份快捷键表,再也不用担心在建模的时候卡stuck了!
有6位网友表示赞同!
不知道为什么,官方文档上的快捷键我总是记不住,只有这么详细的列表才好理解!
有13位网友表示赞同!
收藏了!以后做3Dmax项目的时候派上用场的时候就看这个。
有17位网友表示赞同!
作为一名设计师,这真是太实用了!
有11位网友表示赞同!
这份快捷键表真是一份宝贵的学习资料,非常感谢分享!
有17位网友表示赞同!
希望能看到未来更新的版本,包含更多最新的快捷键!
有11位网友表示赞同!
对于想要快速提高3Dmax技能的人来说,这篇文章绝对要看!
有20位网友表示赞同!
现在3DMAX的课程很多都是使用这些快捷键,学习快捷键真的很重要哦!
有16位网友表示赞同!
以后不用每次都去翻找快捷键,时间效率会大大提升!
有18位网友表示赞同!
对新手来说,这份快捷键表是一个很好的入门指南!
有7位网友表示赞同!
感谢分享如此实用的资源!
有8位网友表示赞同!
学习3DMAX可以考虑下载一些插件,插件也会提供一些独特的快捷键
有16位网友表示赞同!
希望这篇文章能帮助更多人快速掌握3DMAX的技巧!
有11位网友表示赞同!