今天我就给大家科普一下,PPT操作的5个实用技巧~快来看看吧。
1、批量添加logo在为公司制作PPT时,通常会添加公司的标志作为品牌标识。
这个问题其实没有想象中的那么难,也不需要我们一页一页地复制粘贴!更好的方法是一键添加,防止别人轻易删除。
如上GIF:
选择【视图】选项卡,点击【母版视图】下的【幻灯片母版】。,将logo放在第一个基础母版上合适的位置,调整位置和大小;
关闭主视图并返回普通视图后,可以看到每个页面都添加了徽标,并且在普通视图中无法更改!
(PS,以后如果发现网上下载的模板中有无法删除的内容,请在幻灯片母版中更改~)
2、增加“后悔药”制作PPT时,如果任何一步出错,通常可以按【Ctrl+Z】撤消上一步。
但你知道吗?默认情况下,PowerPoint 中只能恢复最近的20次操作。
那么如果您想要更多撤消操作怎么办?
可以在【文件】——【选项】——【高级】中设置以下GIF。
最多可设置150步哦!、将PPT发送到Word文档有时我想打印一个PPT文件,但直接打印会浪费纸张。
![]()
如果将文本一张一张地复制粘贴,效率很低。
如何快速高效地将PPT中的文字信息提取到Word中进行排序打印?
对于下面的GIF,点击【文件】——【导出】——【创建讲义】。4、增加“后悔药”通常我们在PPT中做的动画就是让图片一张一张的出现。
如果你想让两张图片一左一右同时出现在页面中间,应该如何设置呢?
如上GIF:
选择两张图片,右键继续【组合】。
添加另一个输入效果【缩放】。在【效果选项】处,设置为【幻灯片中心】。5、隐藏幻灯片下面的GIF,在演示PPT 时,如果希望部分幻灯片不显示。
您可以在制作过程中在普通视图中按Ctrl键选择要隐藏的幻灯片,然后右键单击并选择【隐藏幻灯片】。如果想恢复显示,只需重复上述操作即可。
6、自动黑屏做演示的时候,我们的PPT也可以在“中场休息”的时候“暂停屏幕”!
对于下面的GIF,快捷键【F5】进入全屏播放。按键盘上的【B】键,整个屏幕将显示为黑色!
按键盘上的【W】键,屏幕就会显示全白屏!
如果你还想了解更多这方面的信息,记得收藏关注本站。
【高效PPT制作:6个“一键操作”绝技,告别加班烦恼!】相关文章:
2.米颠拜石
3.王羲之临池学书
8.郑板桥轶事十则
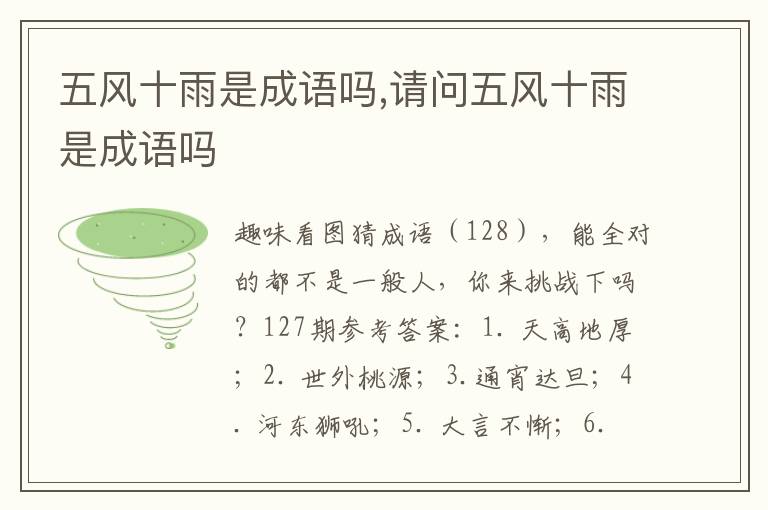

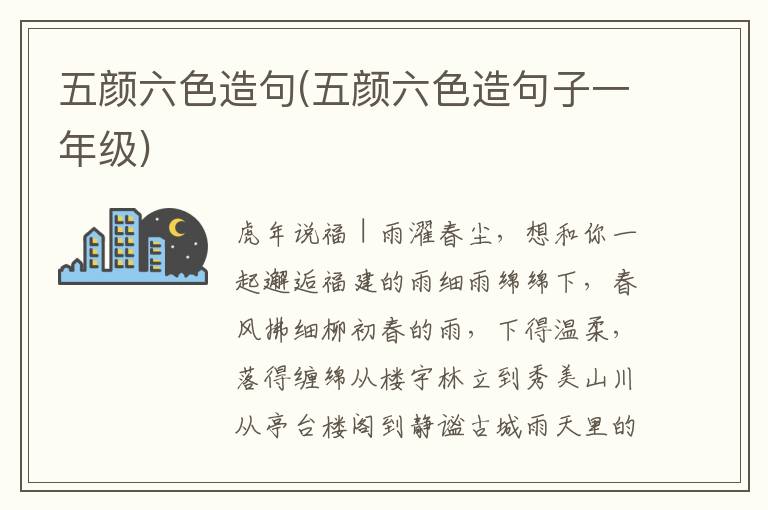
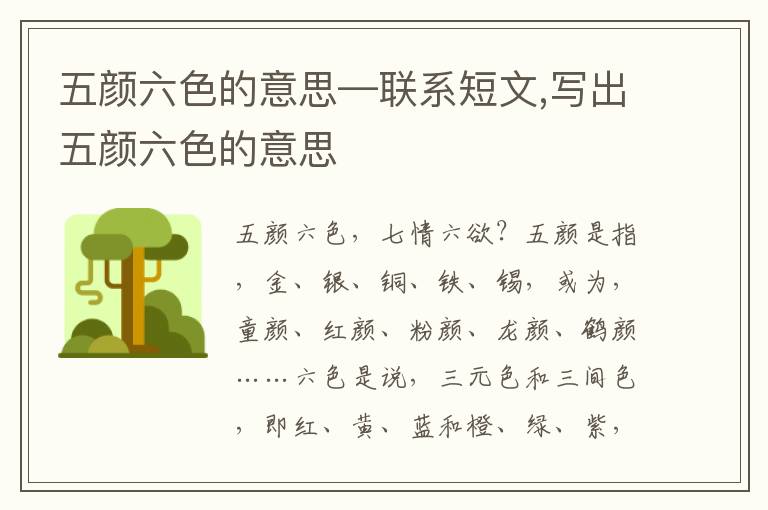
用户评论
哇,一键就能搞定PPT?我一定要学!
有10位网友表示赞同!
想想那些熬夜做PPT的日子,感觉都过去没几年了···
有10位网友表示赞同!
这篇文章要是我老板发的,我今天肯定乐得跳三尺高。
有10位网友表示赞同!
现在做PPT确实需要一些“大神”级的技巧呀!
有14位网友表示赞同!
这种一键完事的感觉也太棒了吧!效率简直破表!
有18位网友表示赞同!
以前找素材都那么费时间,这6个技巧要是管用我简直要感恩了!
有19位网友表示赞同!
终于有人分享这个“宝藏”文章了!我要赶紧学习一下。
有7位网友表示赞同!
学会后是不是能从加班地獄里解脱出来?太想体验那种感觉啦!
有6位网友表示赞同!
看来要做个PPT大神也不能指望自己瞎试对了;还得好好看这篇文章总结的技巧!
有15位网友表示赞同!
这种高效方法太适合我这种懒人啦!哈哈哈。
有20位网友表示赞同!
以后可以把更多时间投入到更重要的事情上啊!
有16位网友表示赞同!
这文章一定要分享给我的同事们,大家都能受益!
有13位网友表示赞同!
感觉很实用!不知道有没有视频教程,那样就更好了!
有6位网友表示赞同!
这样“一键完事”的技巧真的可以缩短很多做PPT的时间吗?
有14位网友表示赞同!
看了标题就想试试看是否真的像文章说的那样简单易用!
有9位网友表示赞同!
期待这个方法可以帮我们更快完成,还能获得更高的效率!
有14位网友表示赞同!
这篇文章让我更加了解到PPT制作中隐藏的妙招。
有14位网友表示赞同!
看来我得好好学习一下PPT技巧了!不落俗套地制作出漂亮的幻灯片!
有6位网友表示赞同!
这个“一键完事”的方法听起来太让人心动啦!要赶紧去看看具体的教程!
有16位网友表示赞同!